1. Звонки в Skype и Viber из приложения «Телефон»
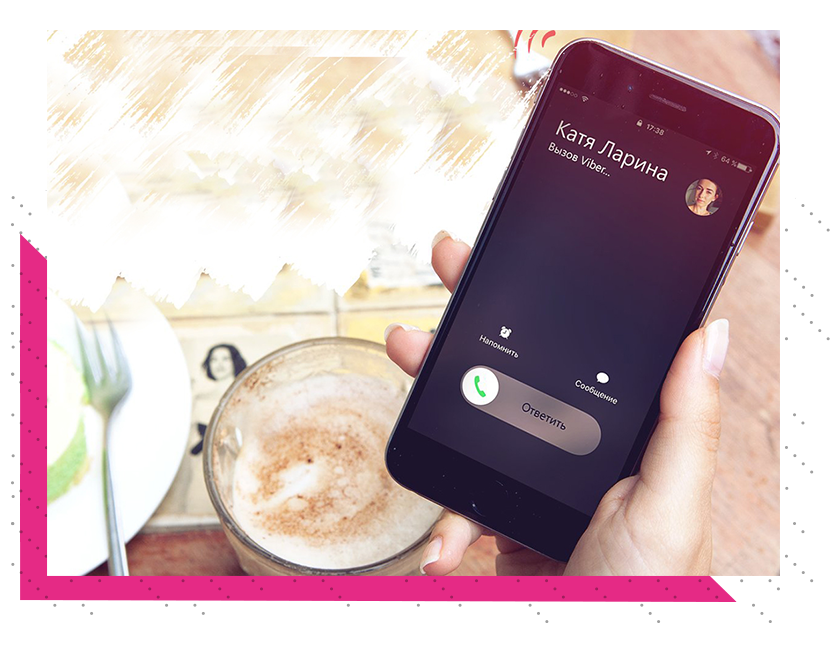
Теперь вы можете звонить, используя любой из популярных мессенджеров, прямо в стандартном приложении «Телефон». Всё происходит так, словно вы совершаете обычный звонок.
Эта функция будет полезна тем, кто предпочитает использовать мессенджеры вместо стандартных голосовых звонков.
Что для этого необходимо
-
iPhone с установленной iOS 10;
-
Мессенджеры Skype, Viber или WhatsApp, обновленные в App Store до актуальной версии.
Как настроить
Шаг 1: Если у вас не установлен ни один из перечисленных выше мессенджеров, загрузите его из магазина App Store.
Шаг 2: Запустите приложение и пройдите процедуру авторизации. После этого iPhone будет знать, кому из списка контактов можно звонить и писать с помощью этого мессенджера.
Шаг 3: Откройте приложение «Контакты» и выберите необходимого человека.

Шаг 4: Под именем и фамилией расположены четыре иконки: «сообщение», «позвонить», «FaceTime» и «e-mail». Нажмите и удерживайте палец на одной из иконок.
Шаг 5: В выпадающем окне выберите, каким образом вы хотите связаться с человеком: позвонить по номеру телефона или с помощью Viber, написать SMS или сообщение в мессенджере.
Шаг 6: Выберите нужный вариант. iPhone запомнит его по умолчанию.
Теперь вы сможете позвонить в Viber или написать сообщение в WhatApp прямо из стандартного приложения «Телефон».
Как позвонить прямо с экрана блокировки
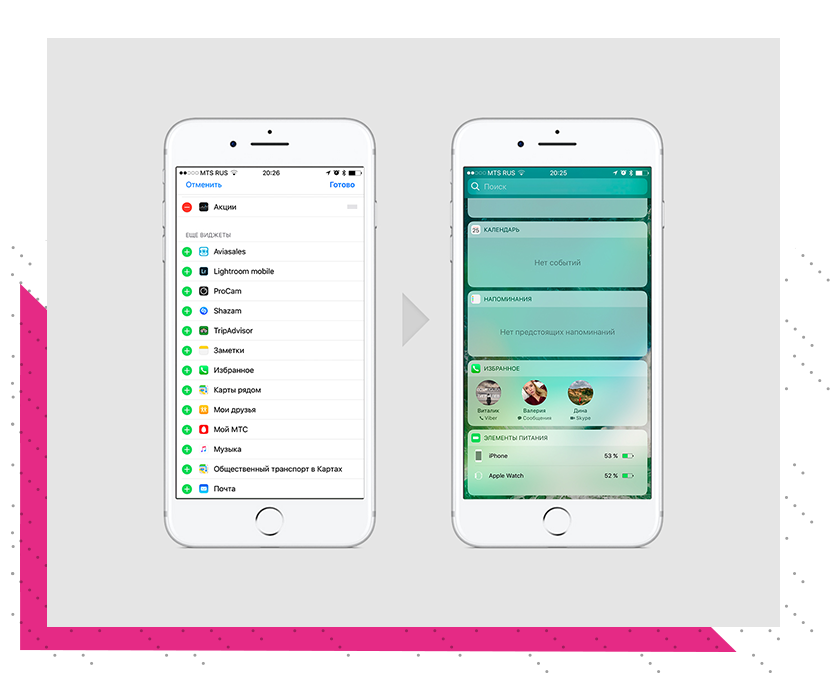
Чтобы написать или позвонить прямо с экрана блокировки, необходимо добавить контакт в «Избранное».
Шаг 1: Зайдите в приложение «Телефон»;
Шаг 2: Выберите вкладку «Избранное» и нажмите на «+» в верхнем левом углу;
Шаг 3: Выберите контакт и удобный вам способ связи. Это может быть сообщение в WhatApp, обычный звонок или видеовызов в FaceTime;
Шаг 4: На экране блокировки откройте список виджетов, прокрутите в самый низ и нажмите «Изменить». Найдите виджет «Избранное» и нажмите на «+».
Шаг 5: Избранные контакты появятся в списке активных виджетов, и вы сможете связаться с ними даже с экрана блокировки.
2. Общий буфер обмена
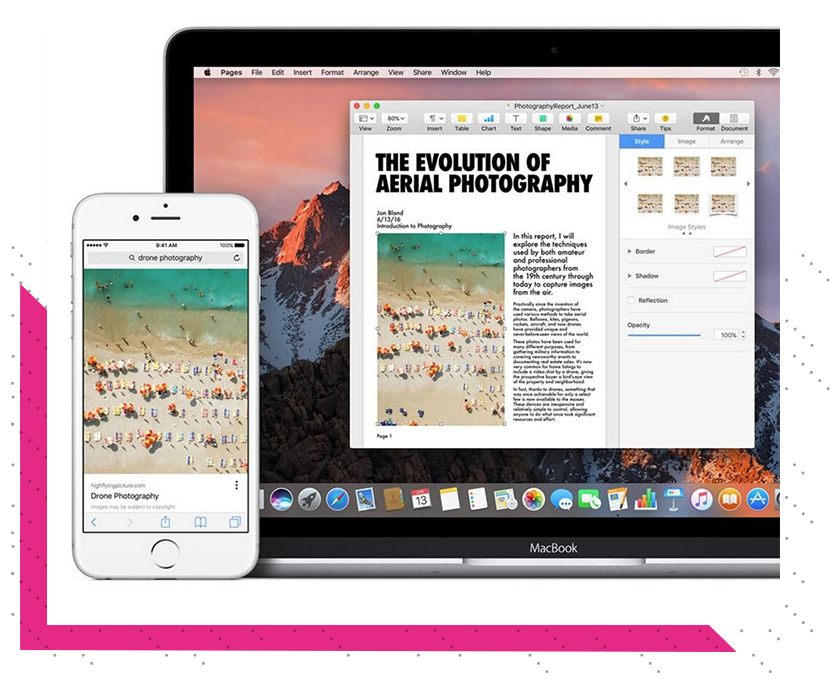
Еще одной полезной функцией iOS 10 и macOS Sierra стал общий буфер обмена. C его помощью можно с легкостью копировать текст и фотографии с одного устройства на другое.
Как настроить
Общий буфер обмена не имеет никаких настроек, он включается автоматически. Однако должны быть выполнены следующие условия:
-
На Mac необходимо установить macOS Sierra. При этом компьютер должен быть не старше 2012 года.
-
На iPhone или Pad необходимо установить iOS 10.
-
На всех устройствах должен быть включен Bluetooth.
Как это работает
Принцип работы очень прост: достаточно выделить любой текст на iPhone — и его можно будет вставить на Mac через меню «Правка» > «Вставить» или с помощью сочетания клавиш Cmd + V. Естественно, это работает и в обратную сторону, а также между двумя iOS-устройствами.
Помимо текста можно вставлять картинки, но существуют некоторые ограничения. Скопированное изображение можно вставить только в определенные iOS-приложения, например, «Заметки», «Просмотр» или Keynote.
Содержимое общего буфера обмена удаляется через две минуты и перезаписывается, если скопировать что-то на другом устройстве.
3. Припаркованный автомобиль на карте
В iOS 10 приложение «Карты» автоматически запоминает, где вы припарковали автомобиль, и присылает уведомление с его местоположением. Это поможет не потерять машину на большой парковке.
Как это работает
Функция включается автоматически, когда iPhone подключен к автомобилю через Apple CarPay или Bluetooth. Как только вы заглушите автомобиль, iPhone предложит сохранить ваше местоположение и добавить к метке фото или заметку — например, записать ряд и место, чтобы было проще отыскать машину.
Как отключить эту функцию
Если по какой-то причине вам мешает эта функция, вы можете ее отключить.
Откройте «Настройки» > «Карты» > «Показ места парковки». Нажмите на ползунок, чтобы он стал неактивным. Если вы передумаете, то в любой момент сможете точно так же активировать эту функцию.
