1. Включите или выключите показ последних запущенных приложений в Dock
В Dock появился новый раздел, где отображаются недавно запущенные приложения. Вы можете включить или выключить его в настройках.
Шаг 1. Активируйте контекстное меню Dock, нажав правой кнопкой мыши на разделитель в виде полоски в нем. Затем нажмите «Настройки Dock...».
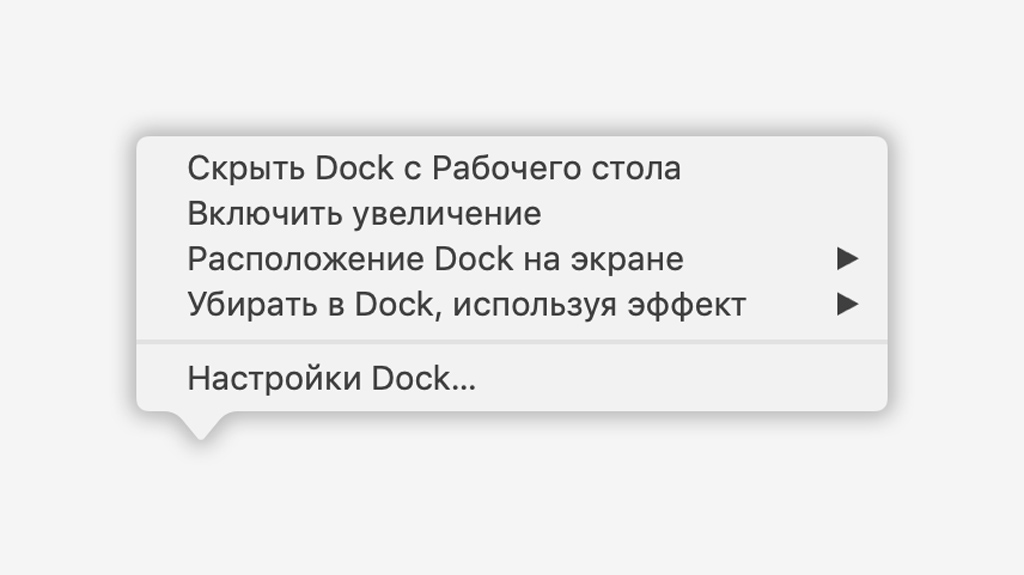
Шаг 2. Переведите в необходимое положение переключатель «Показывать недавние программы в Dock».
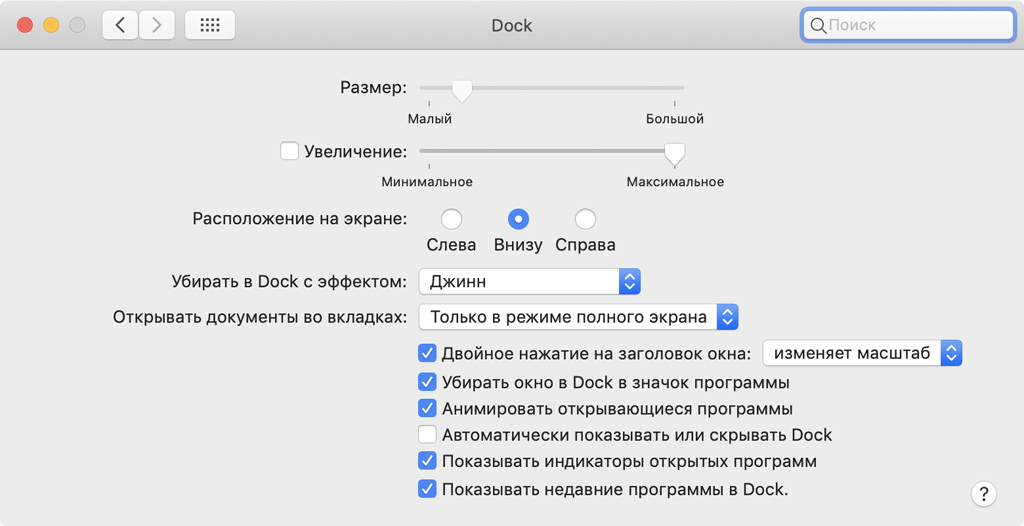
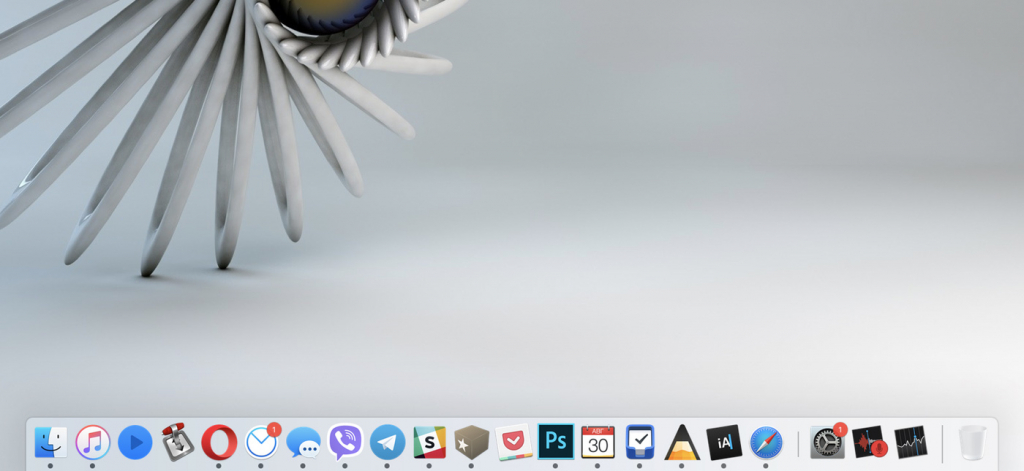
Недавно запущенные приложения в Dock появятся через разделитель справа от закрепленного софта.
Обратите внимание: если программа уже закреплена в Dock, она не будет продублирована в меню недавно запущенных.
2. Включите значки сайтов для вкладок Safari
В macOS Mojave в Safari добавили отображение значков сайтов на вкладках. Это нужно, чтобы сделать их наглядными и ускорить навигацию по ним. Мы расскажем, как включить эту возможность.
Шаг 1. Откройте Safari.
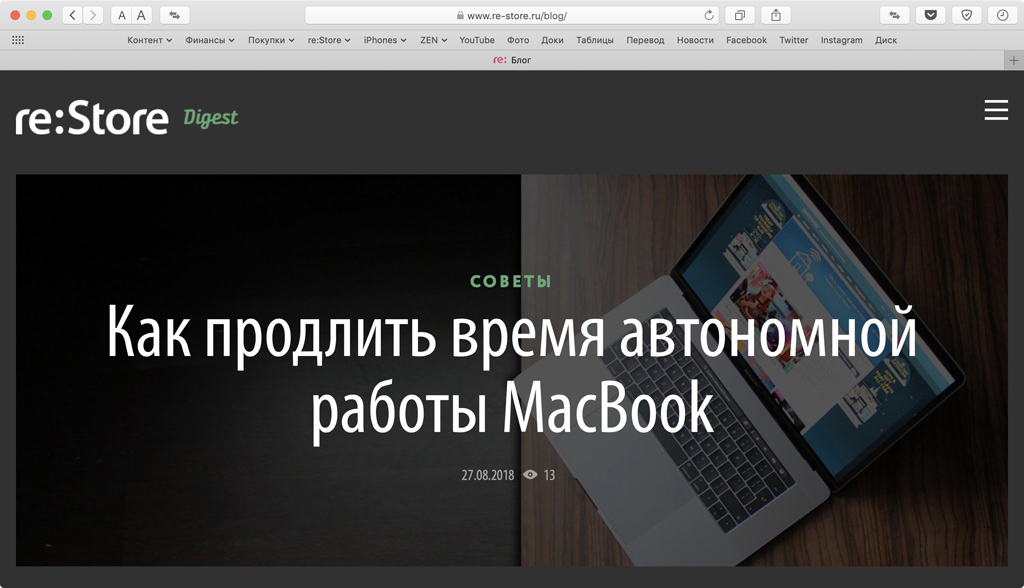
Шаг 2. Выберите «Настройки...» в меню Safari или используйте комбинацию клавиш ⌘Command +«,».
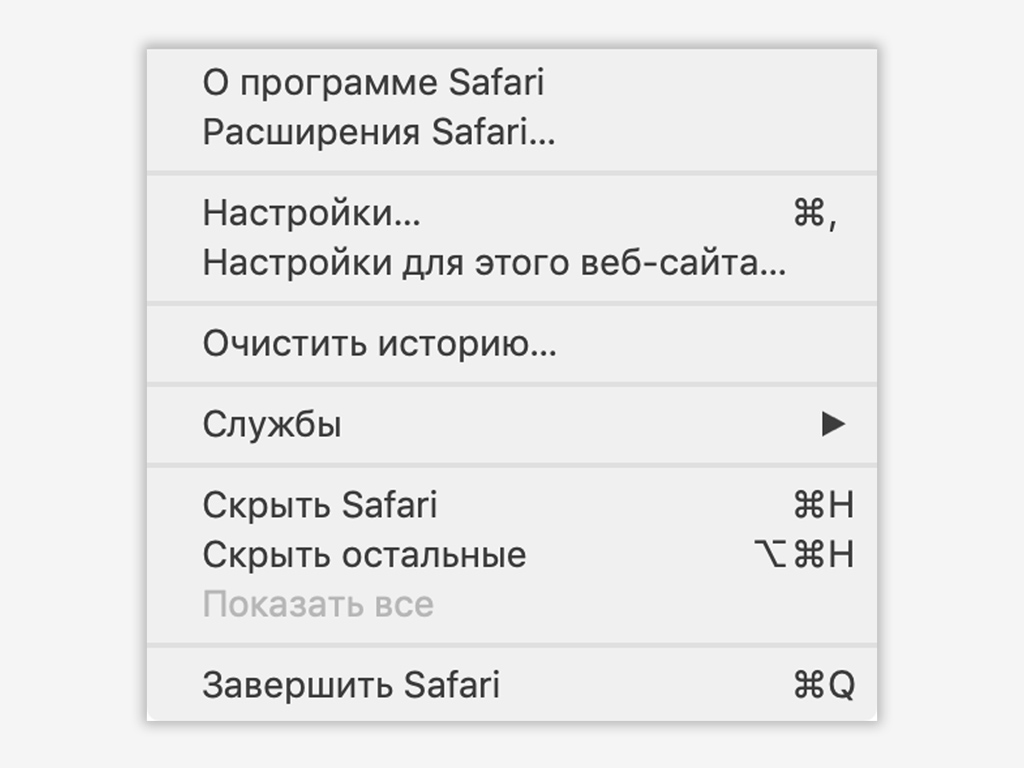
Шаг 3. Перейдите в раздел «Вкладки».
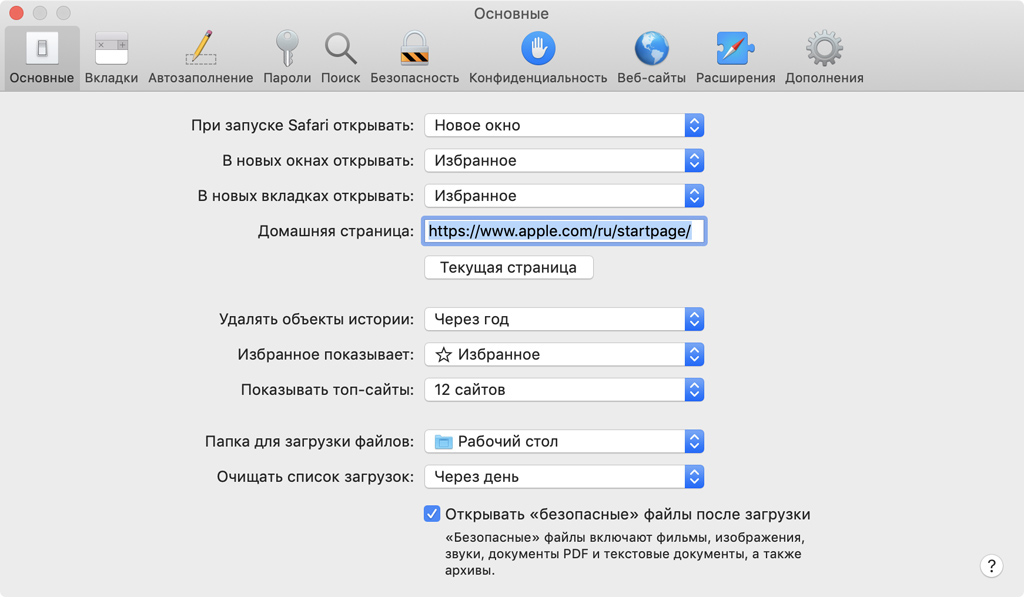
Шаг 4. Переведите в активное положение переключатель «Отображать значки веб-сайтов на вкладках».
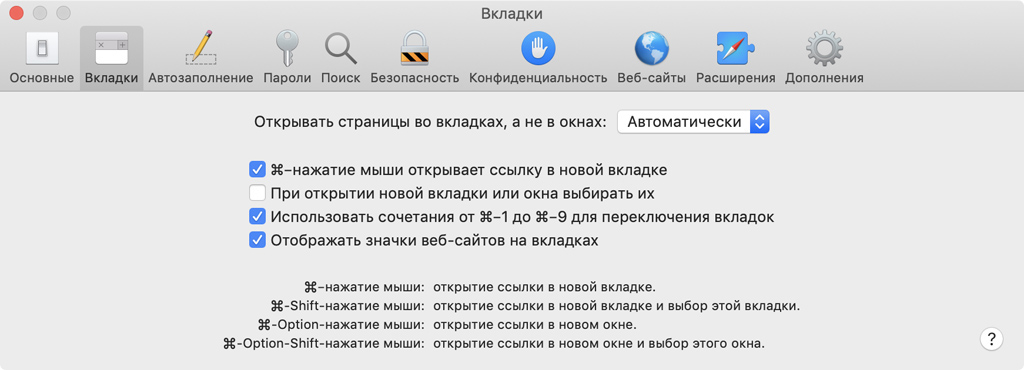
Если в Safari на вашем Mac регулярно больше 10-ти вкладок, отображение значков сайтов на них упростит визуальное определение каждой из них и ускорит навигацию.
3. Настройте конфиденциальность для приложений
Обновление macOS Mojave дает еще больше инструментов для управления безопасностью личных данных. Один из них — настройка доступа приложений к основным возможностям системы.
Шаг 1. Откройте «Системные настройки».
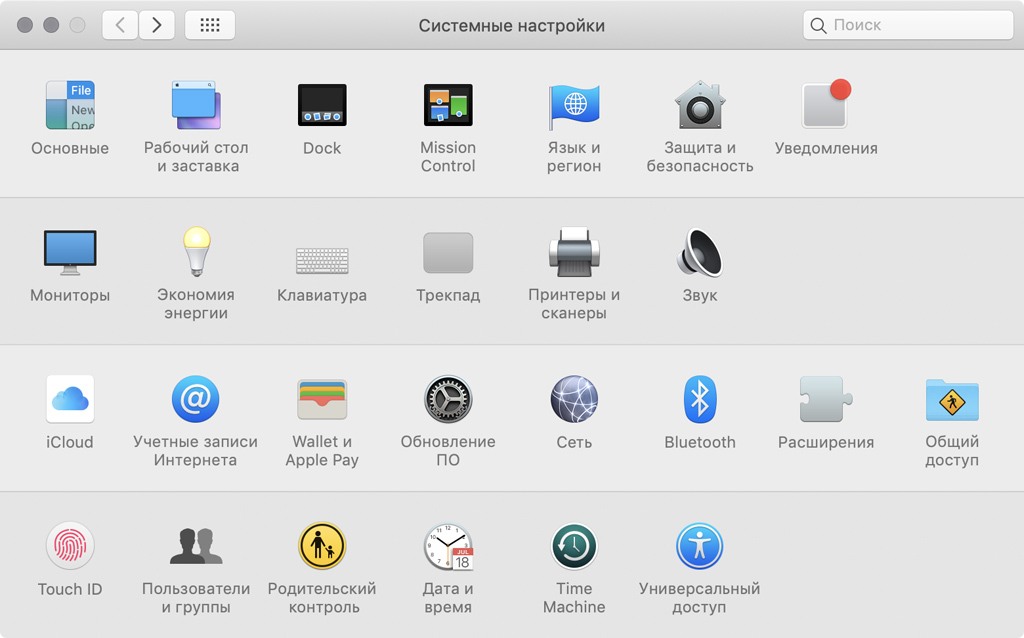
Шаг 2. Перейдите в раздел «Защита и безопасность».
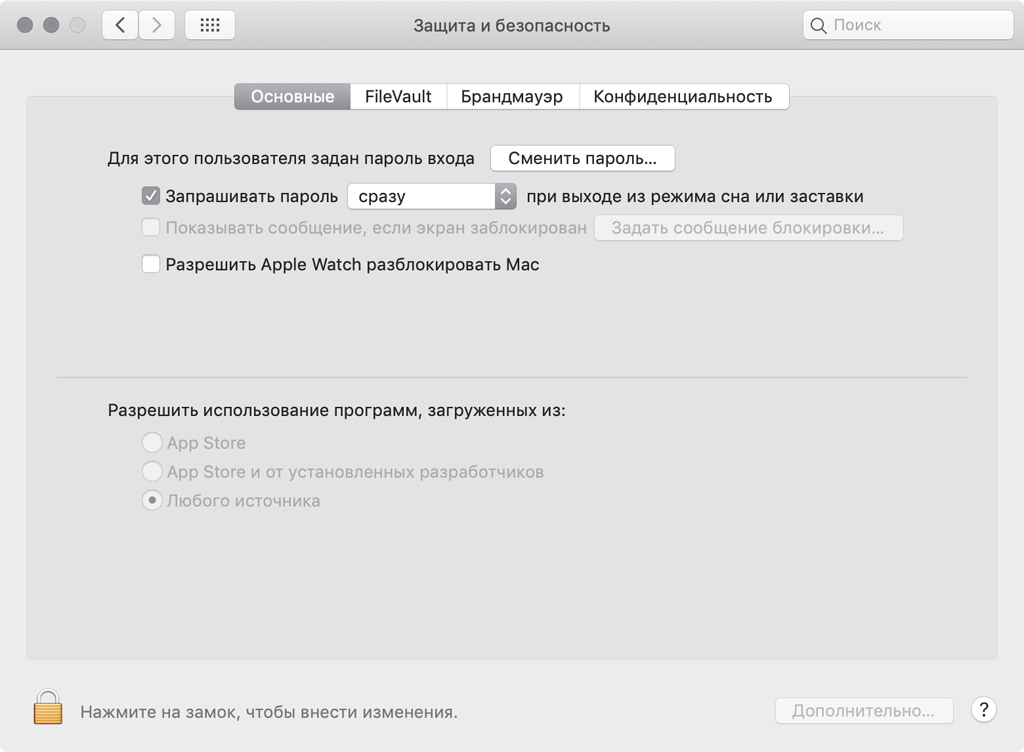
Шаг 3. Переключитесь на меню «Конфиденциальность».
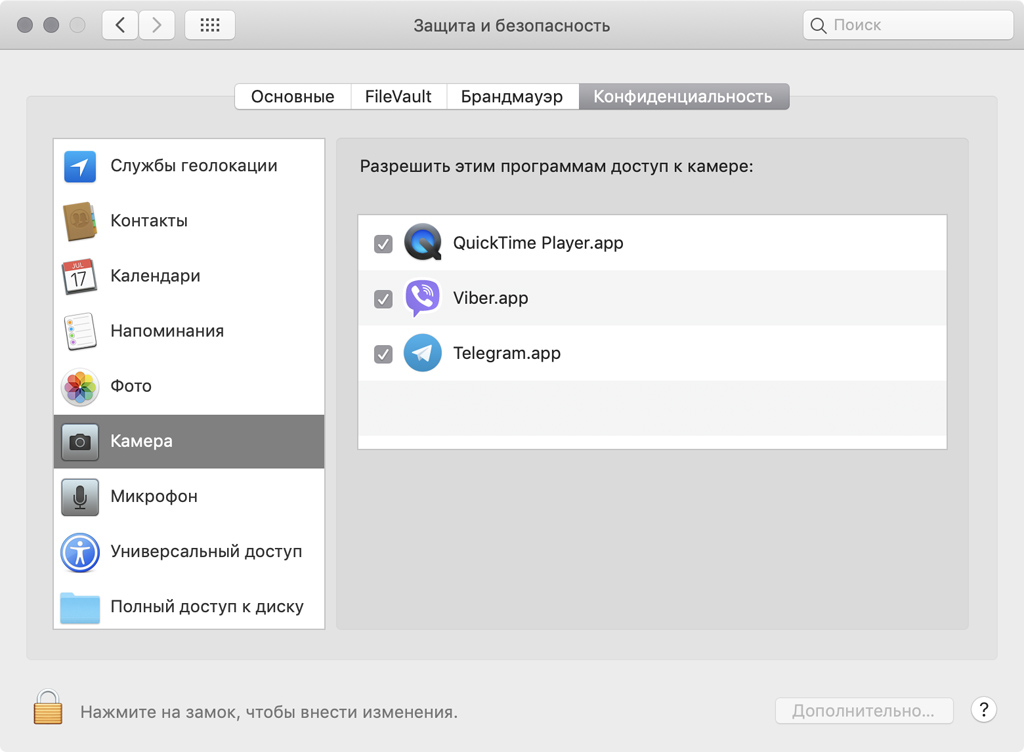
Шаг 4. Выберите необходимый пункт («Камера», «Микрофон», «Фото») и настройте доступ приложений к основным возможностям macOS.
Таким образом, если вы не хотите доверять стороннему приложению использовать фронтальную камеру или микрофон Mac, то можете отключить это на уровне системы.
4. Попробуйте режим просмотра «Галерея» в Finder
Этот режим появился в macOS Mojave в качестве замены для CoverFlow из прошлых версий операционной системы. Он позволяет быстро выполнять действия с файлами: посмотреть EXIF-информацию у фото, повернуть снимок, добавить разметку в PDF-файл и так далее.
Шаг 1. Откройте Finder.
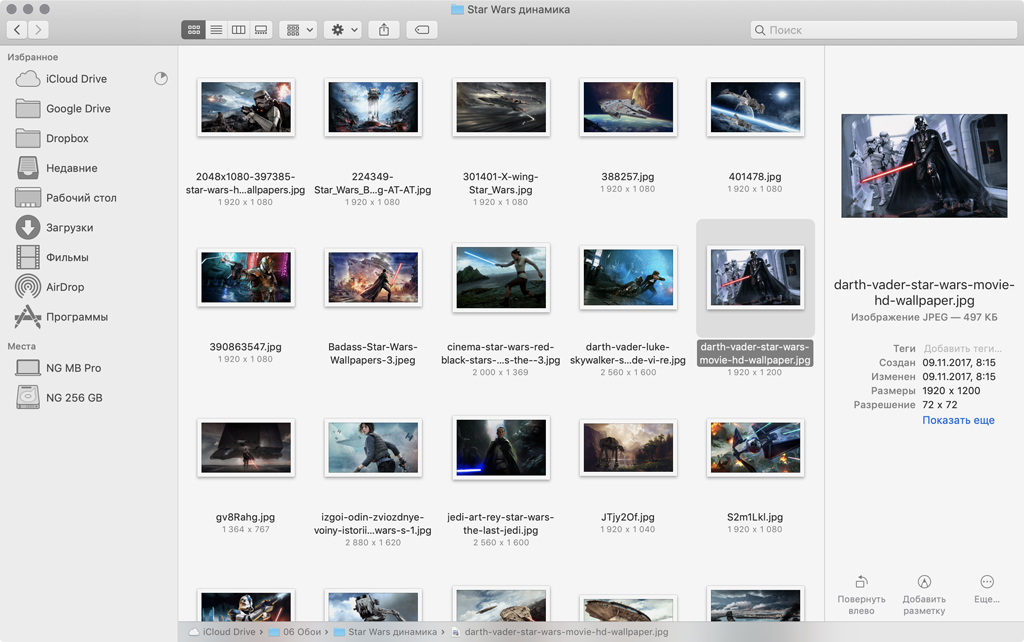
Шаг 2. Включите режим «Галерея» любым из этих способов:
-
нажмите комбинацию клавиш ⌘Command + 4;
-
нажмите «Вид» > «Галерея» в строке меню;
-
нажмите соответствующую кнопку на панели инструментов Finder.
Режим «Галерея» выглядит так:
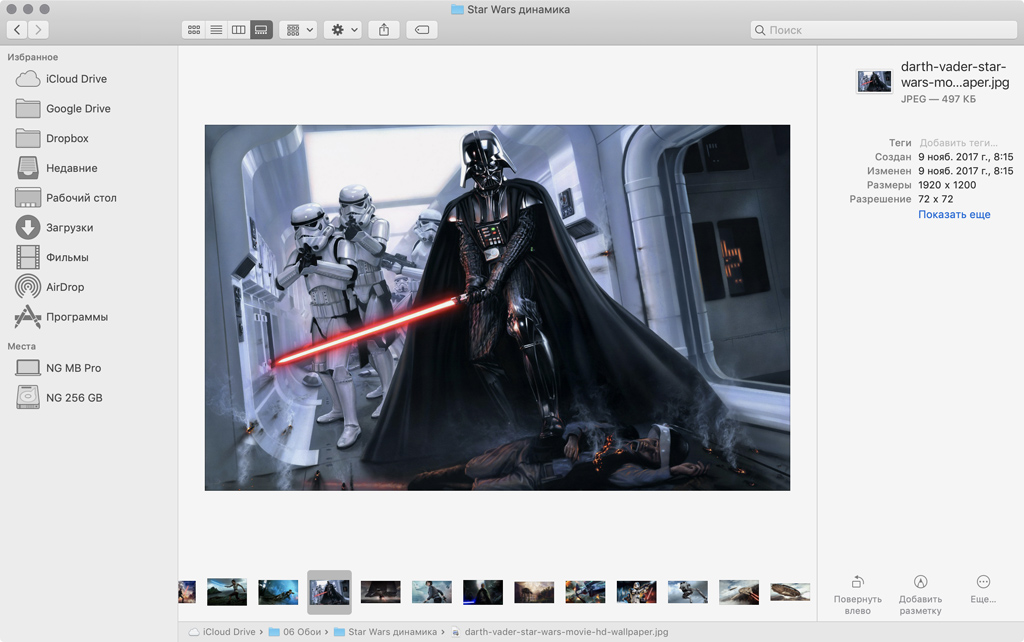
5. Используйте «Камеру Continuity»
Теперь стало очень просто вставить в документ фотографию объекта или документа, который есть поблизости. Достаточно выбрать определенный пункт меню на Mac — и на вашем iPhone или iPad откроется камера. Затем вы сможете сделать снимок, и он автоматически появится на Mac.
Шаг 1. Откройте Finder, «Почту», «Сообщения», «Заметки», Pages, Keynote или Numbers.
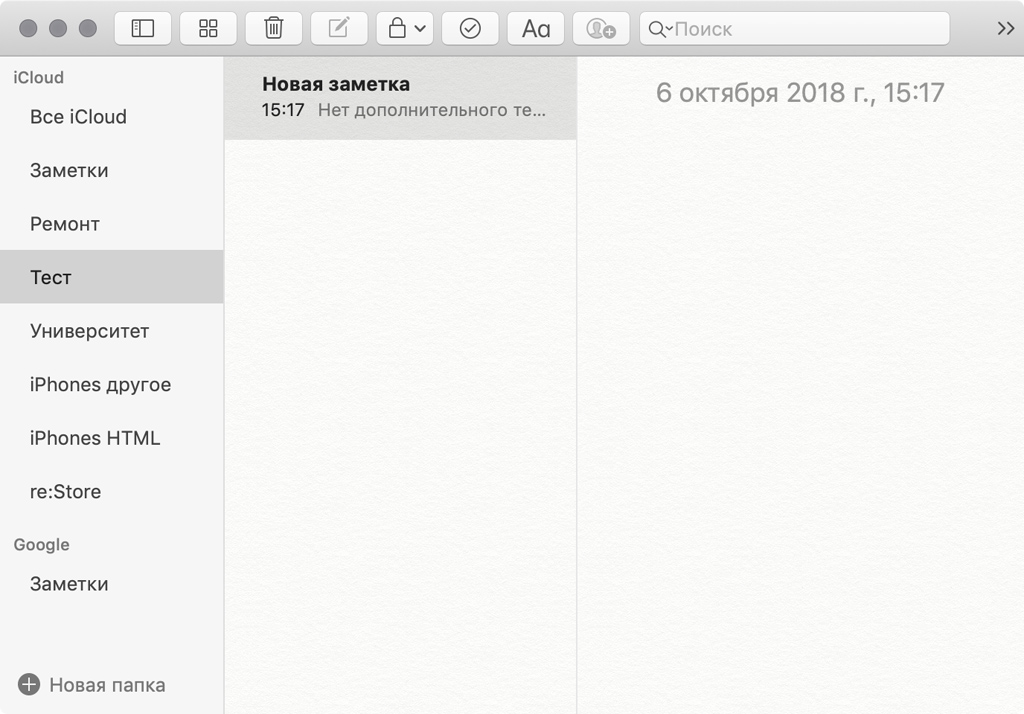
Шаг 2. Перейдите в меню «Файл».
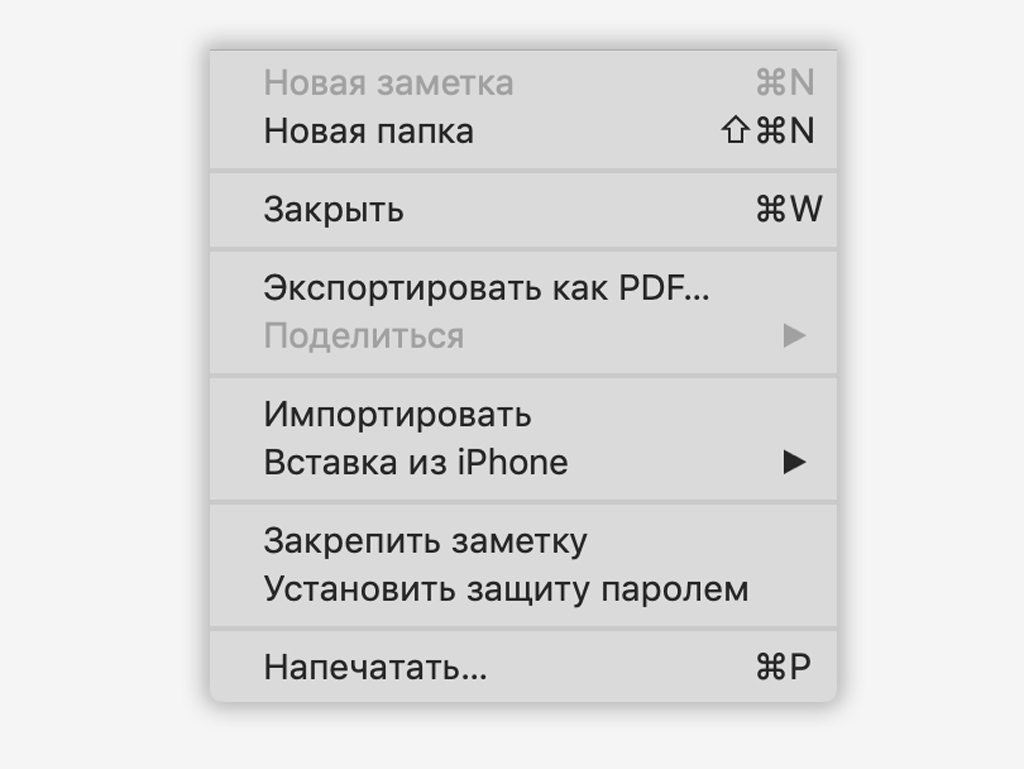
Шаг 3. Перейдите в пункт «Вставка из iPhone».
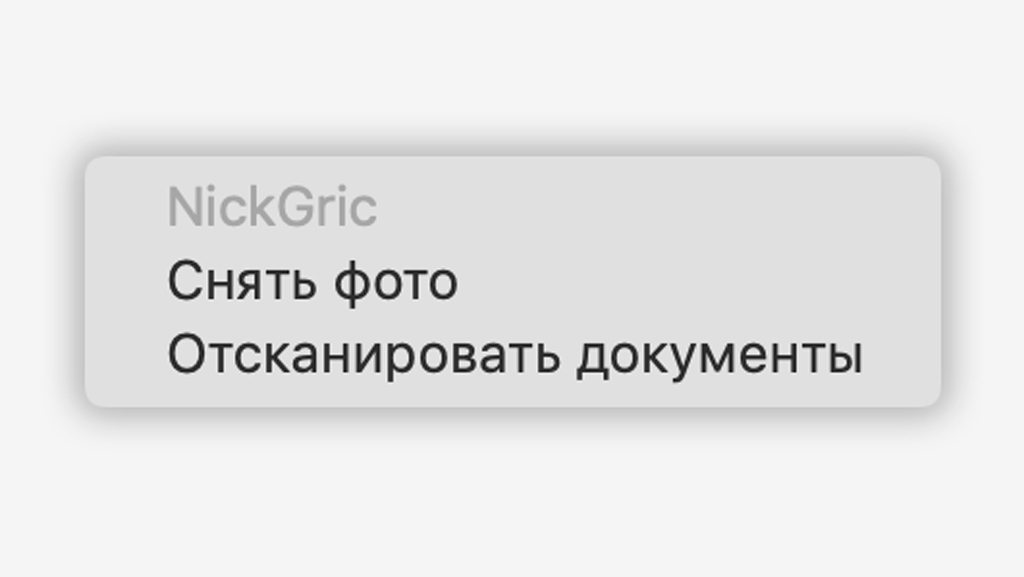
Шаг 4. Выберите одну из возможностей:
-
«Снять фото» — вы сможете сфотографировать любой объект на iPhone и тут же вставить его, например, в Pages на Mac в виде изображения;
-
«Отсканировать документы» — вы сможете отсканировать любой документ, автоматически обрезать и выровнять его и вставить, например, в Finder на Mac в виде PDF.
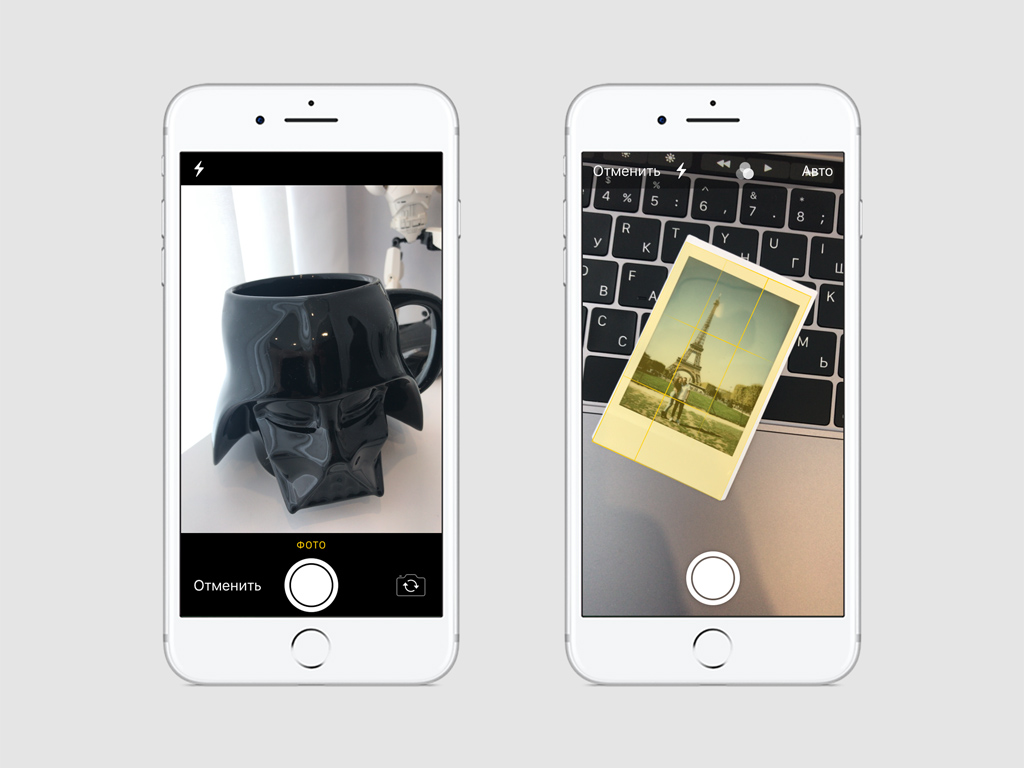
Также функцию можно вызвать и другим способом. Нажмите на пустое место рабочего стола, документа Pages или окна Finder, удерживая клавишу Option (или правой кнопкой мыши). Появится контекстное меню, в котором можно будет выбрать «Импорт из iPhone или iPad», а затем «Снять фото» или «Отсканировать документы».
