Оцените время, которое проводите за iPhone
Шаг 1. Откройте «Настройки».
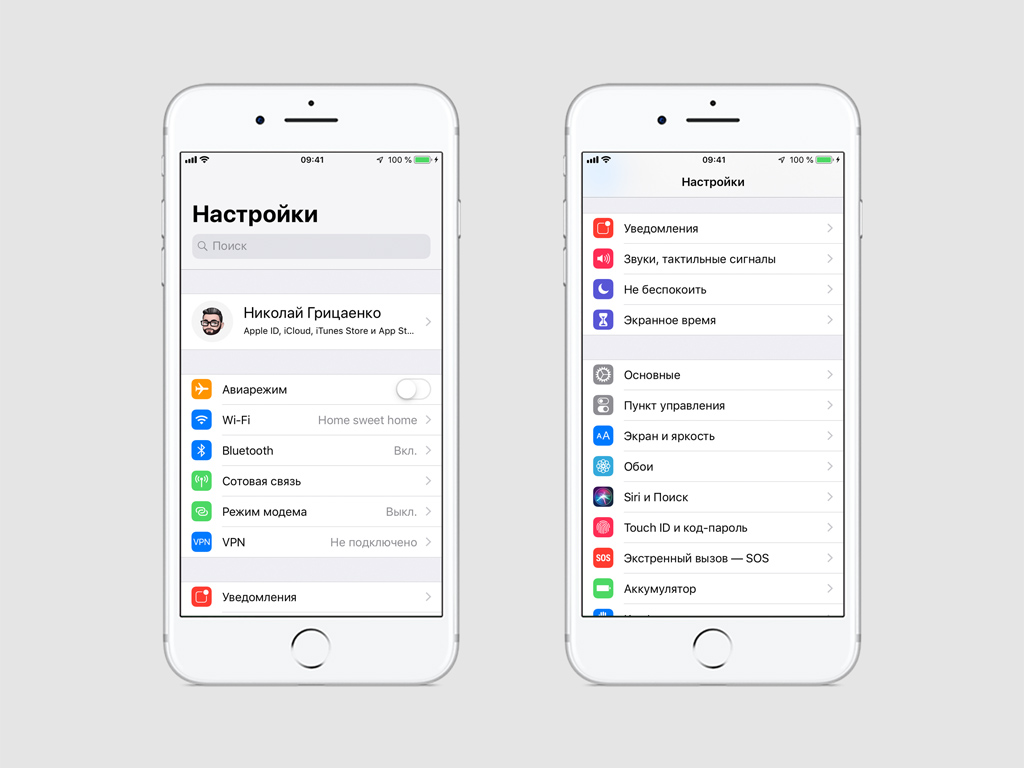
Шаг 2. Перейдите в раздел «Экранное время».
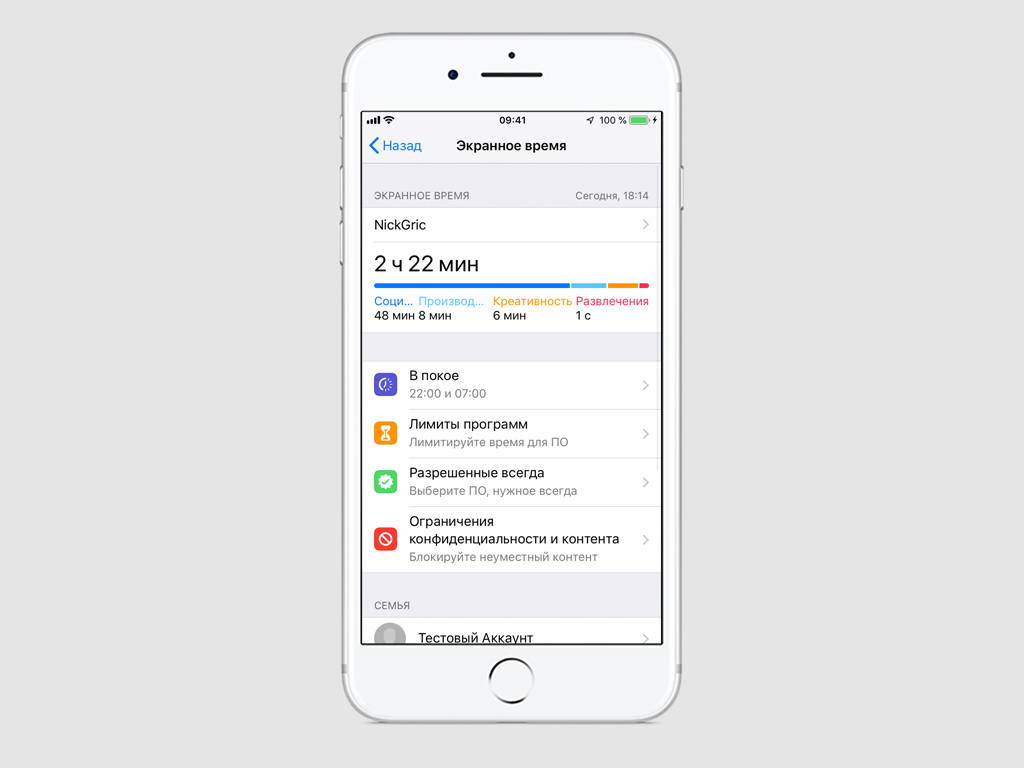
Шаг 3. Нажмите на данные в верхней части экрана, чтобы открыть полную информацию об использовании устройства.
Шаг 4. Обратите внимание на переключение просмотра информации за «Сегодня» и «Последние 7 дней».
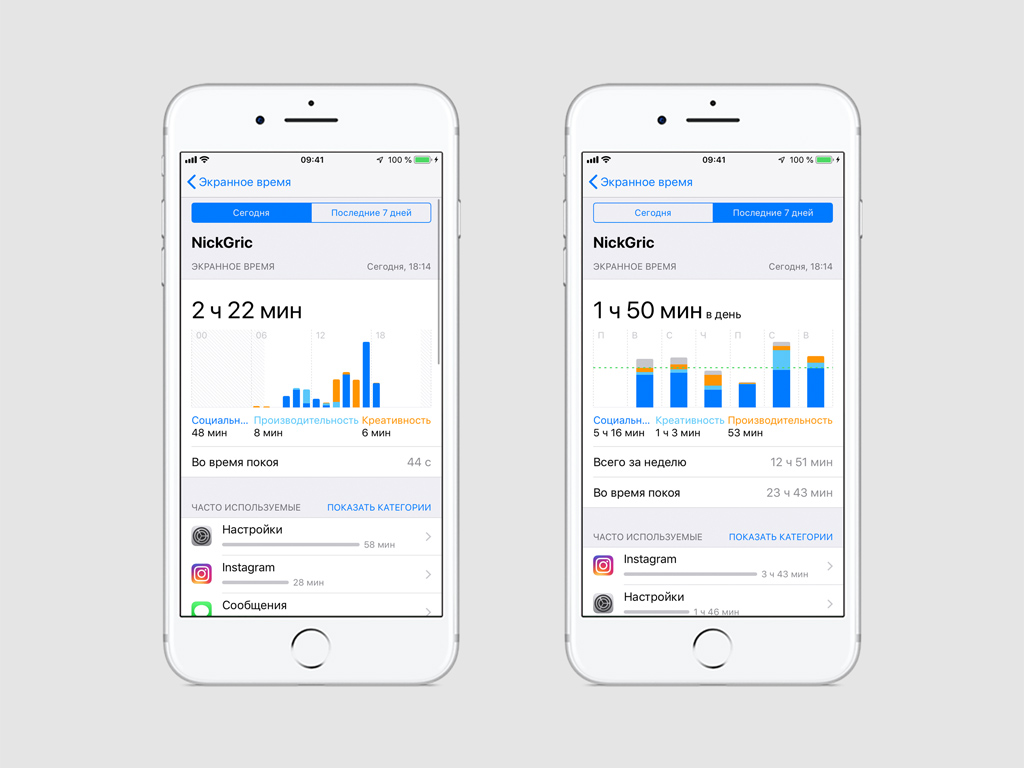
Шаг 5. Проанализируйте данные по «Часто используемым» приложениям и их категориям.
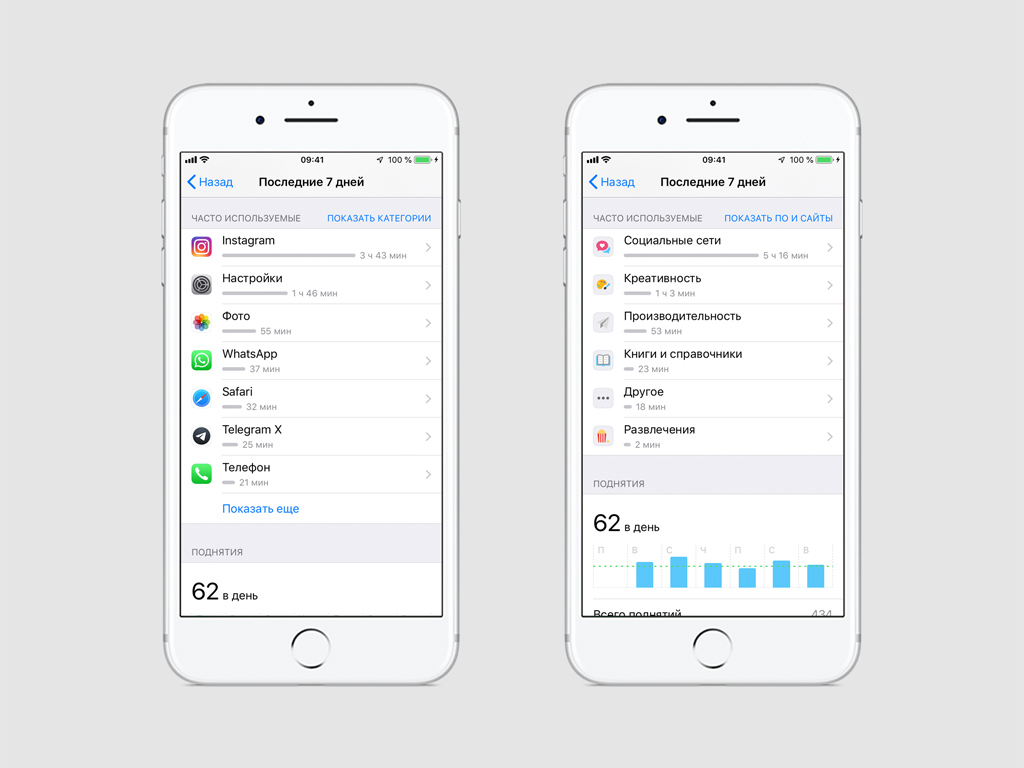
Шаг 6. Просмотрите количество активаций iPhone и среднее число его «Поднятий» в час.
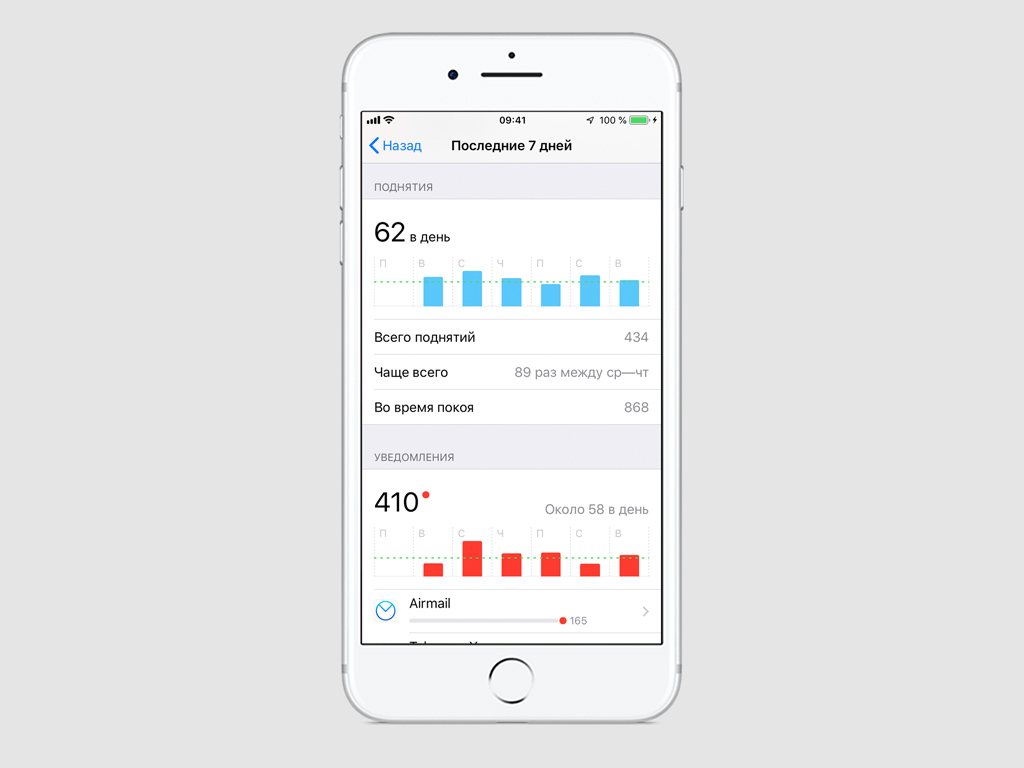
Шаг 7. Обратите внимание на количество «Уведомлений», которые приложения регулярно присылают вам.
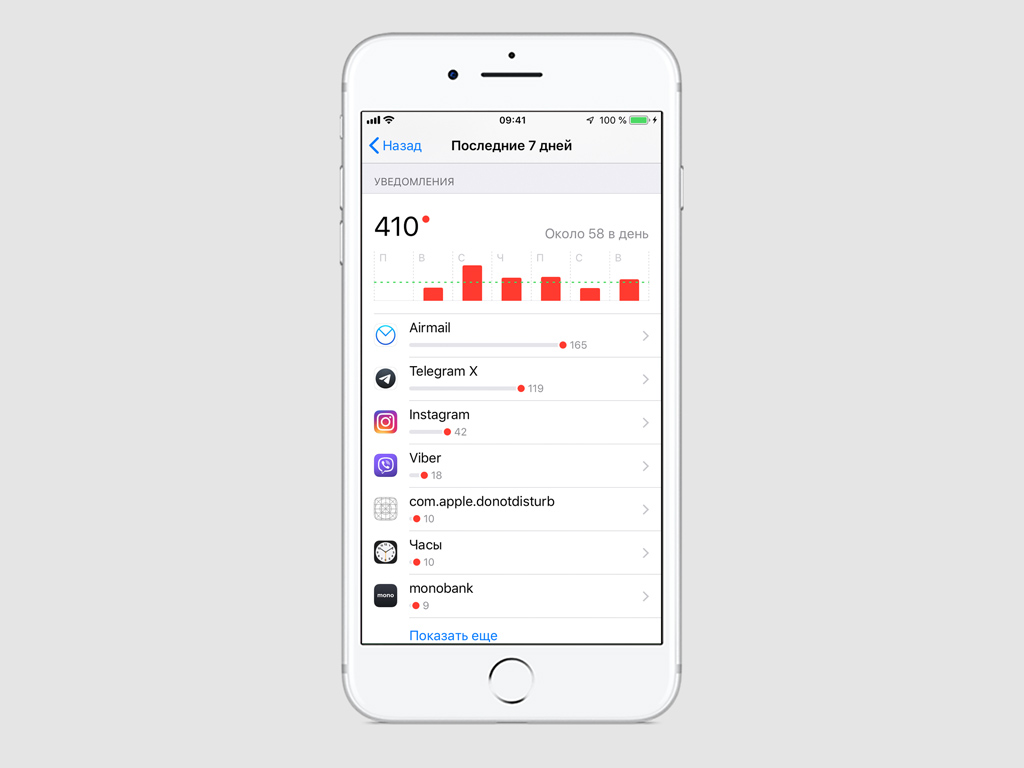
Это меню поможет вам осознать, сколько времени вы тратите с пользой и без нее, чтобы изменить свои привычки и улучшить качество жизни.
Настройте время «В покое», когда вы не используете iPhone
Шаг 1. Откройте «Настройки».
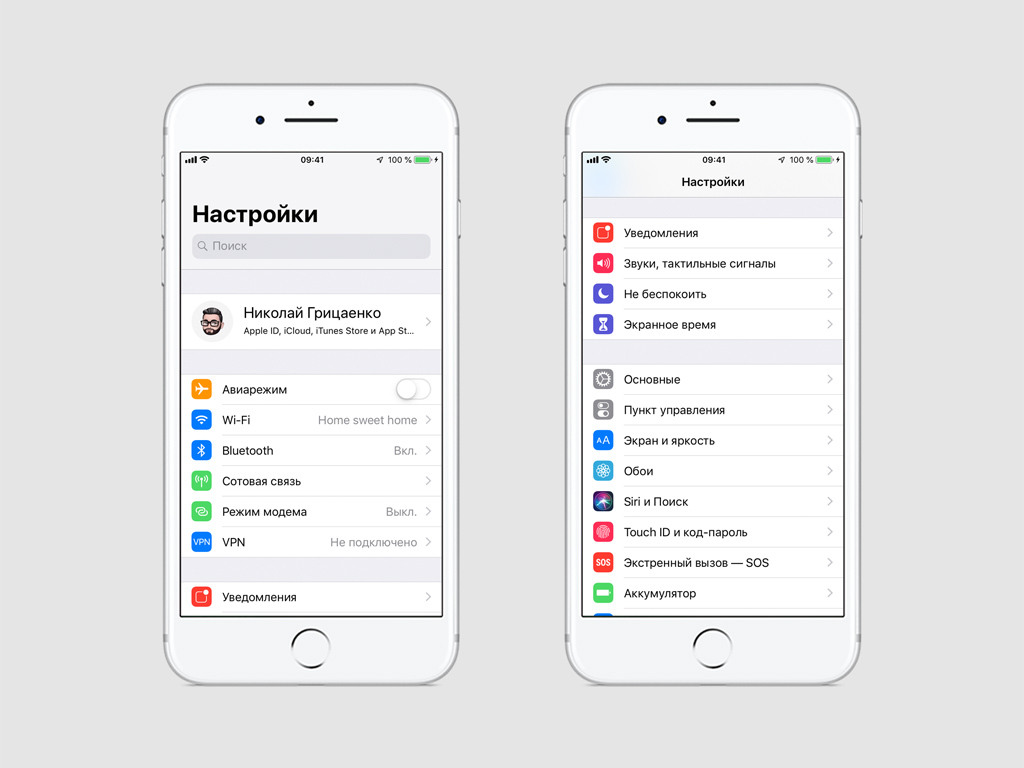
Шаг 2. Перейдите в раздел «Экранное время».
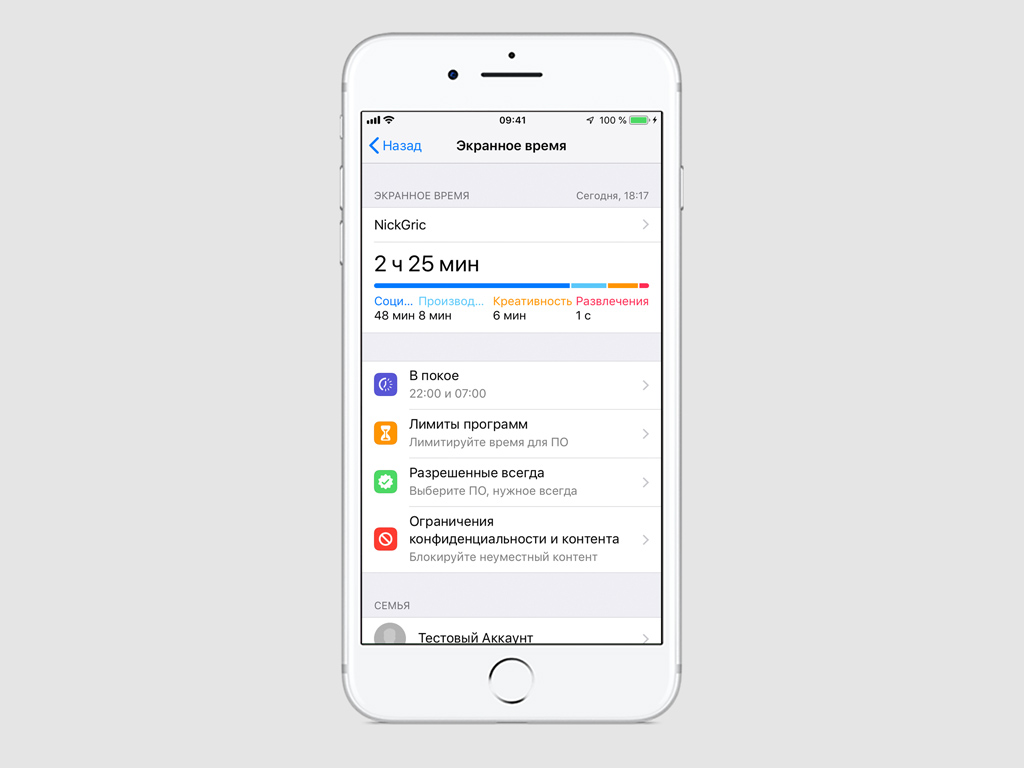
Шаг 3. Разверните меню «В покое».
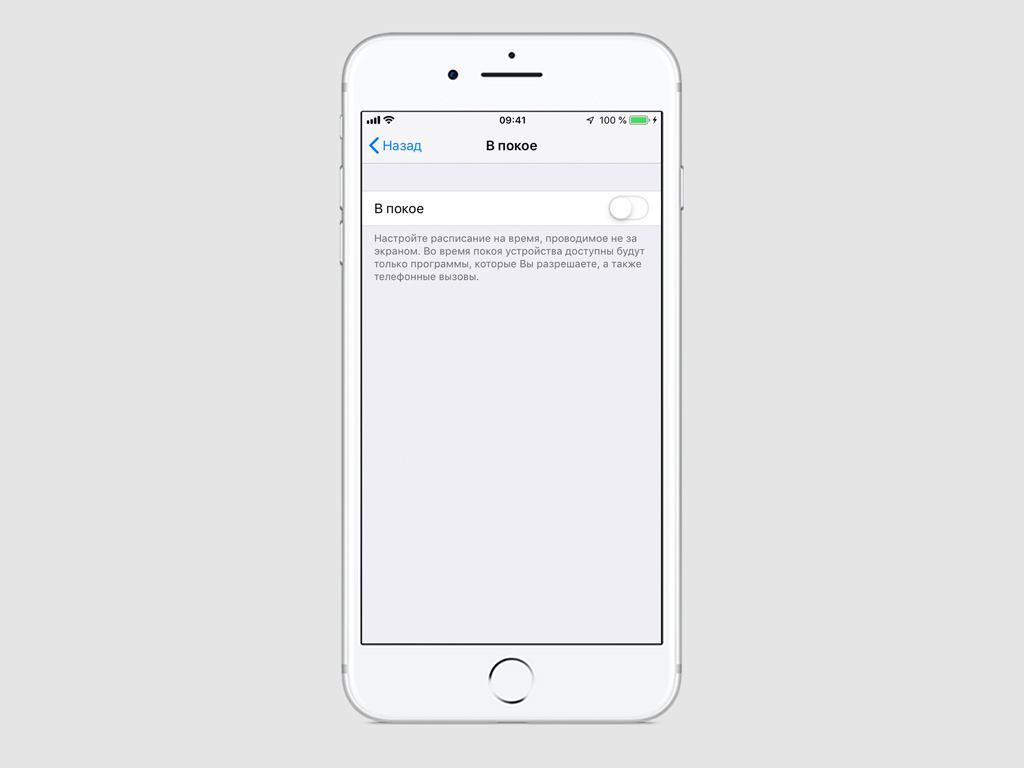
Шаг 4. Переведите в активное положение переключатель «В покое».
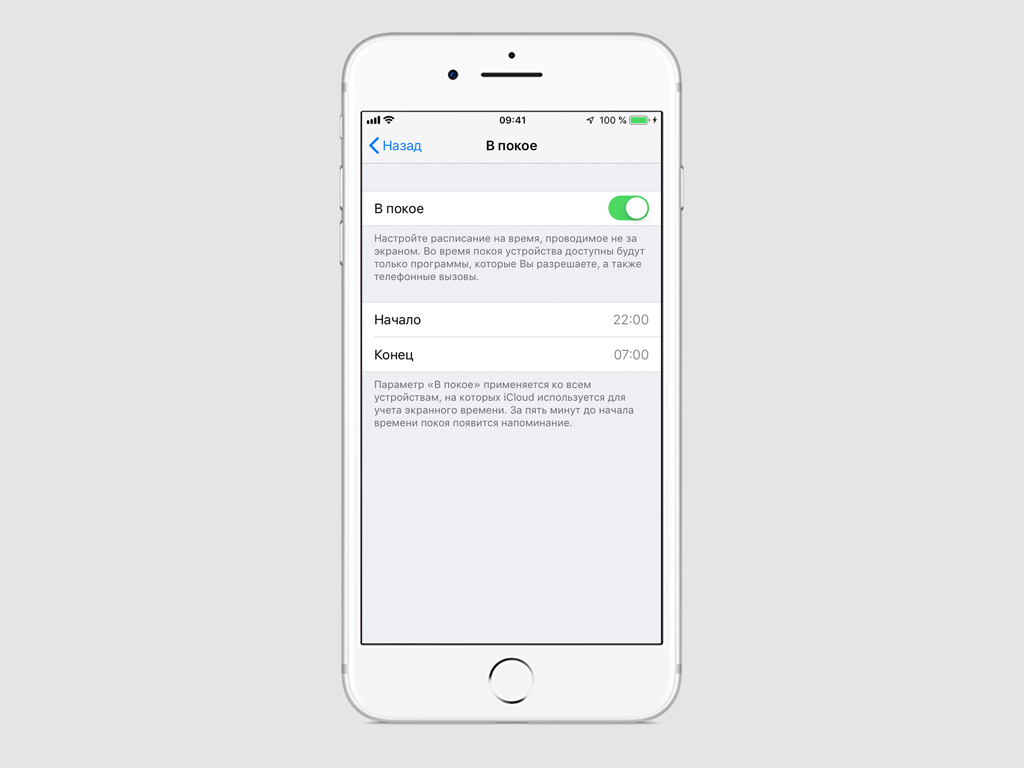
Шаг 5. Установите время включения и отключения работы режима.
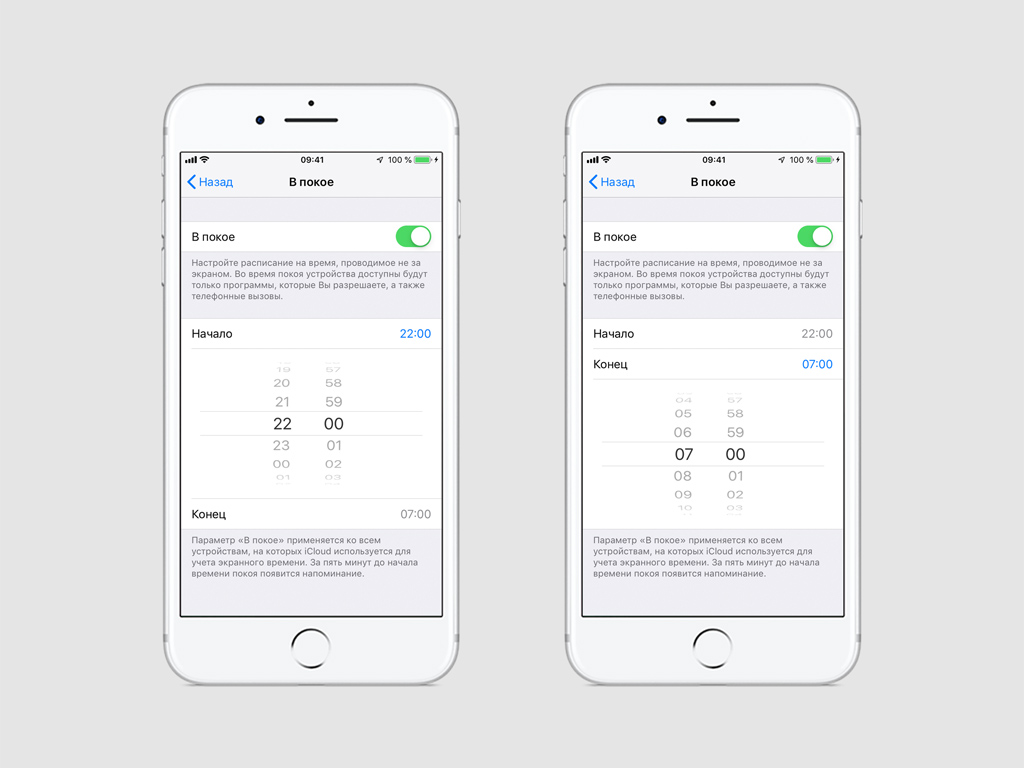
С помощью этого режима вы сможете заблокировать большинство приложений и сумеете использовать только разрешенные заранее программы и игры, а также голосовые вызовы.
Установите «Лимиты программ» для ограничения времени в них
Шаг 1. Откройте «Настройки».
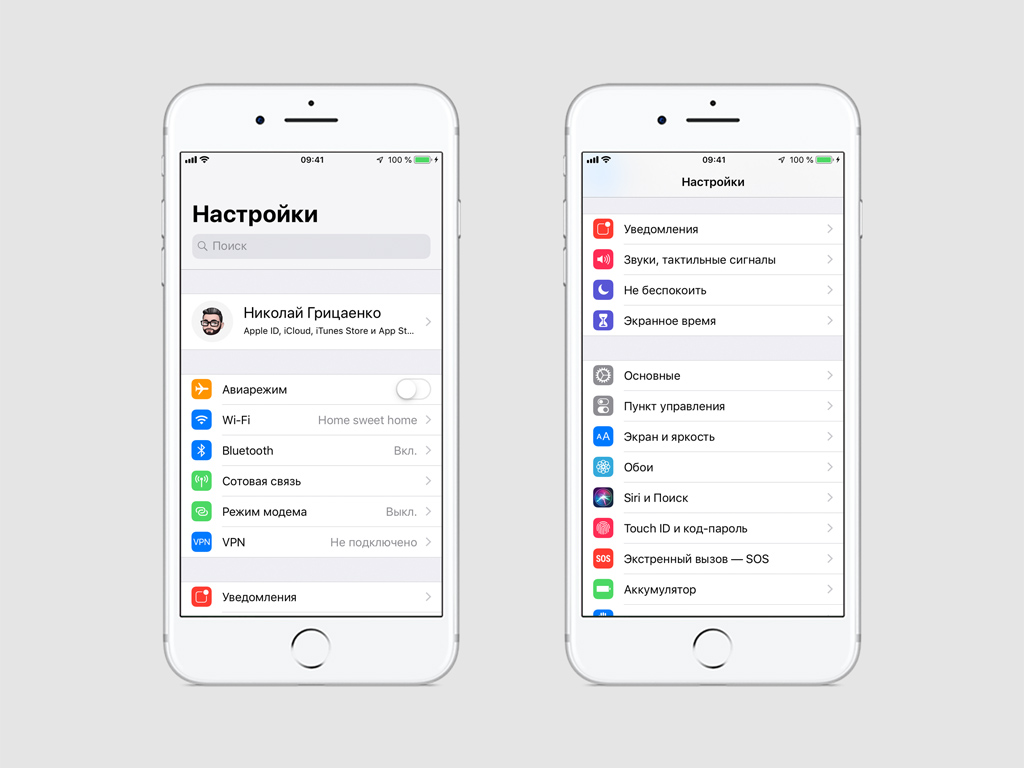
Шаг 2. Перейдите в раздел «Экранное время».
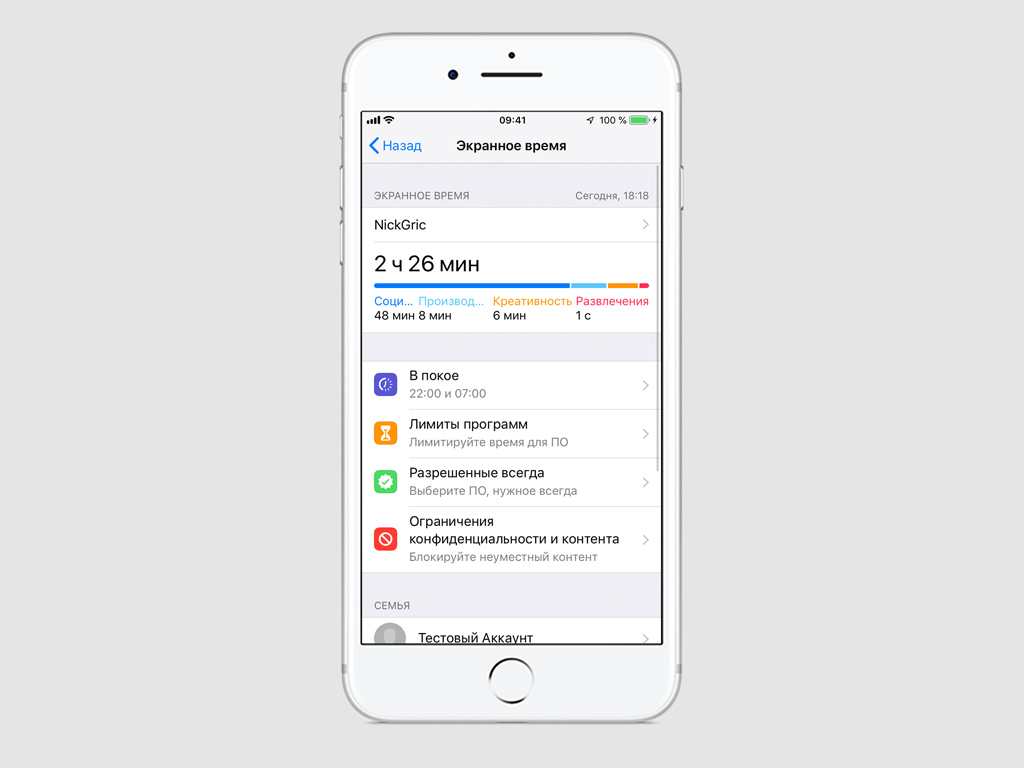
Шаг 3. Разверните меню «Лимиты программ».
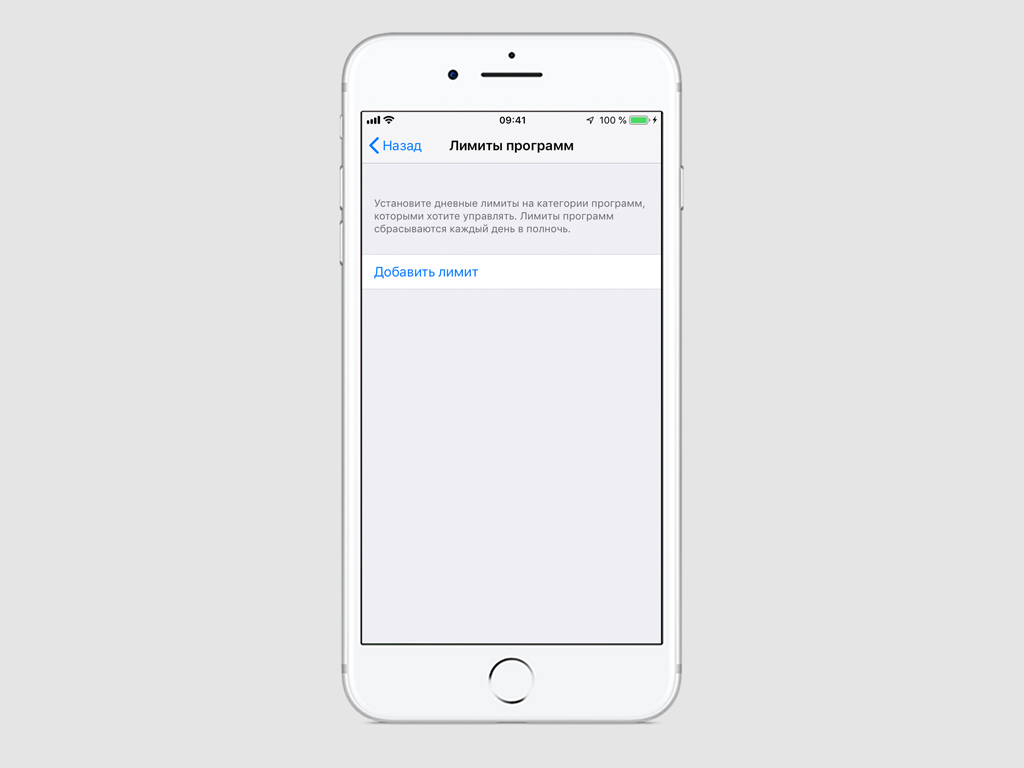
Шаг 4. Выберите возможность «Добавить лимит».
Шаг 5. Определитесь с одной, несколькими категориями или отметьте сразу «Все программы».
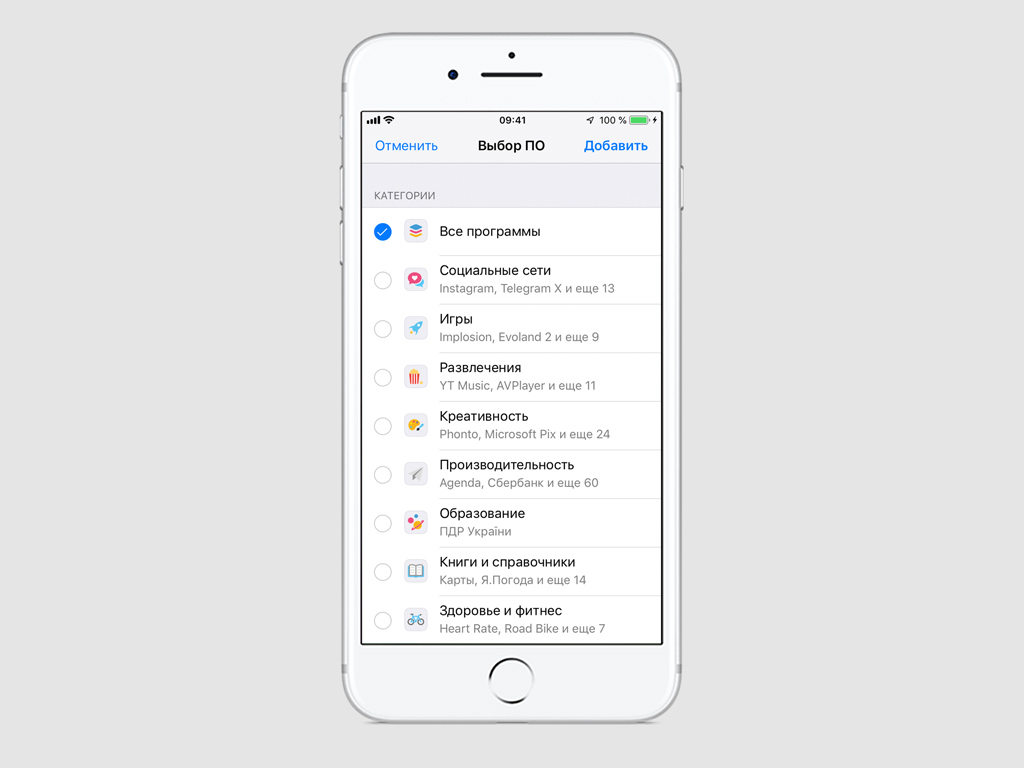
Шаг 6. Подтвердите свой выбор кнопкой «Добавить».
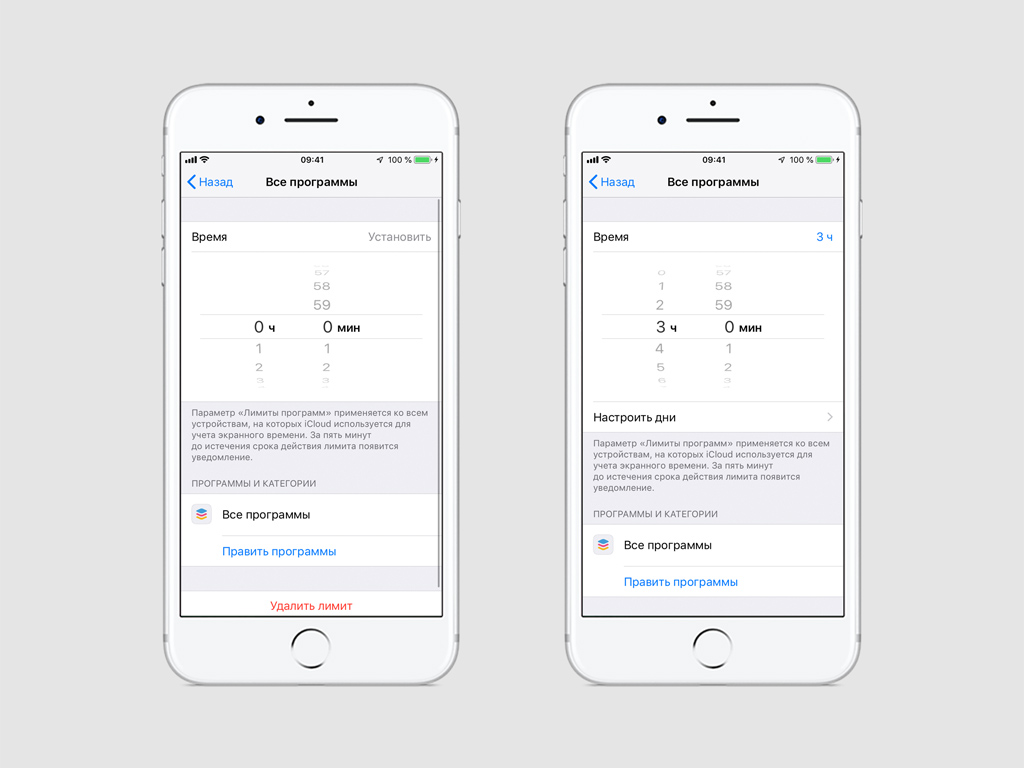
Шаг 7. Установите количество часов и минут, которые вы сможете проводить за выбранными приложениями.
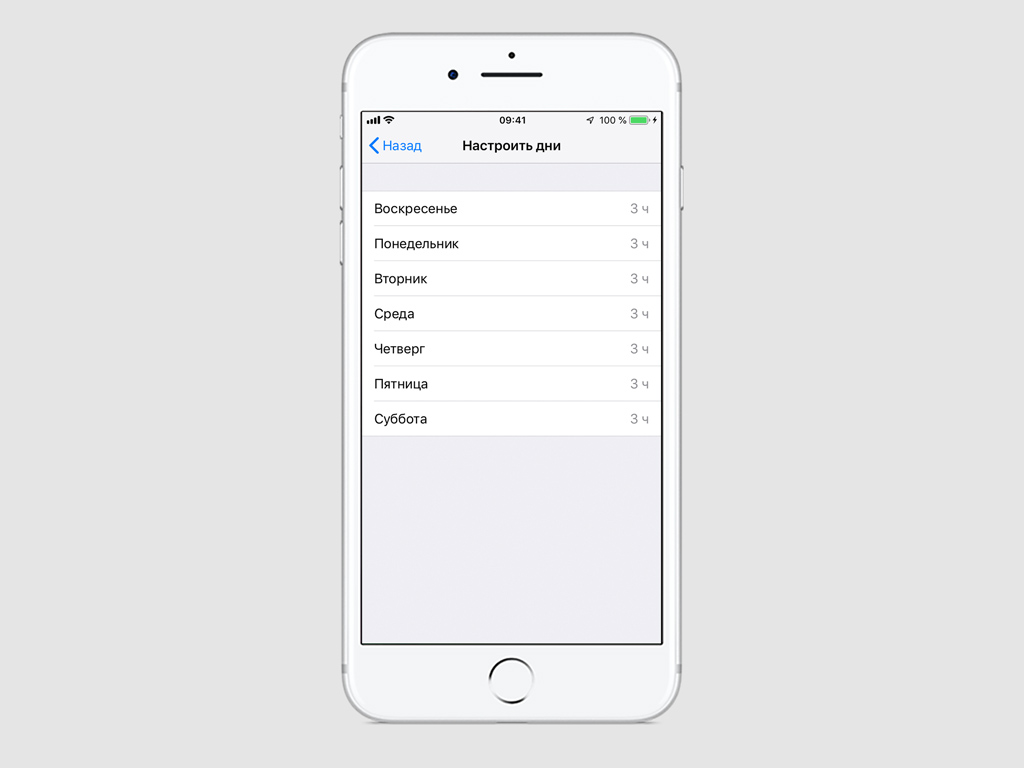
Шаг 8. Повторите процесс с шага 4, чтобы добавить любое необходимое количество лимитов.
За 5 минут до истечения срока действия лимита появится уведомление, которое сообщит вам, что вы пользуетесь выбранными приложениями слишком долго.
Выберите «Разрешенные всегда» программы и игры
Шаг 1. Откройте «Настройки».
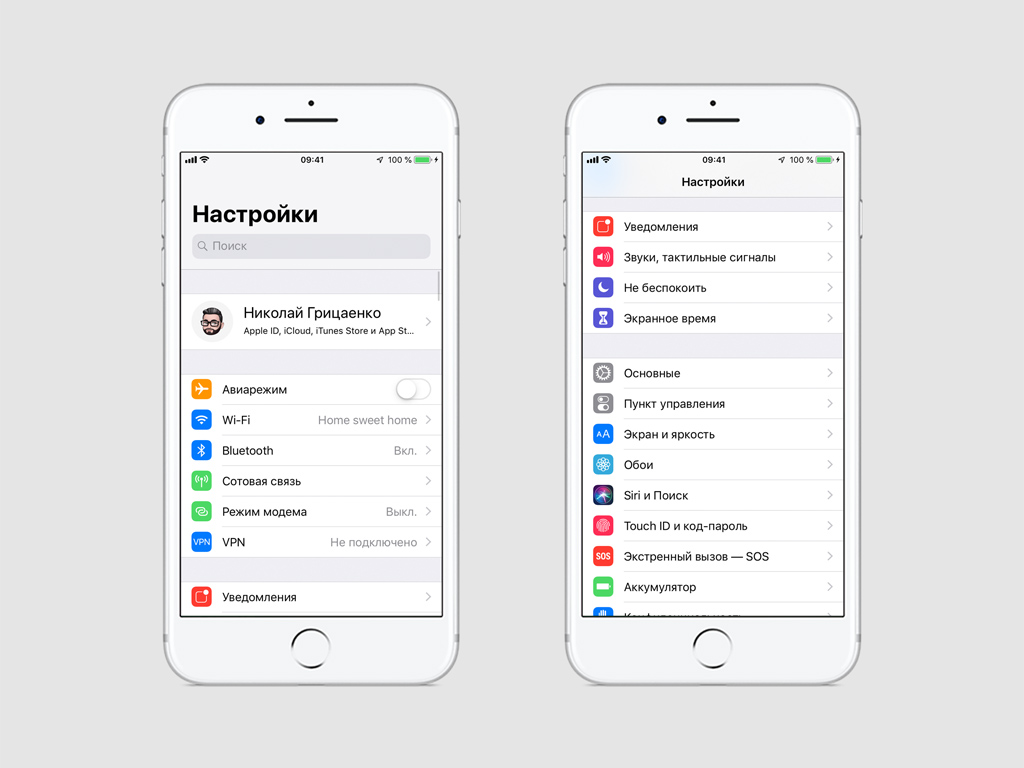
Шаг 2. Перейдите в раздел «Экранное время».
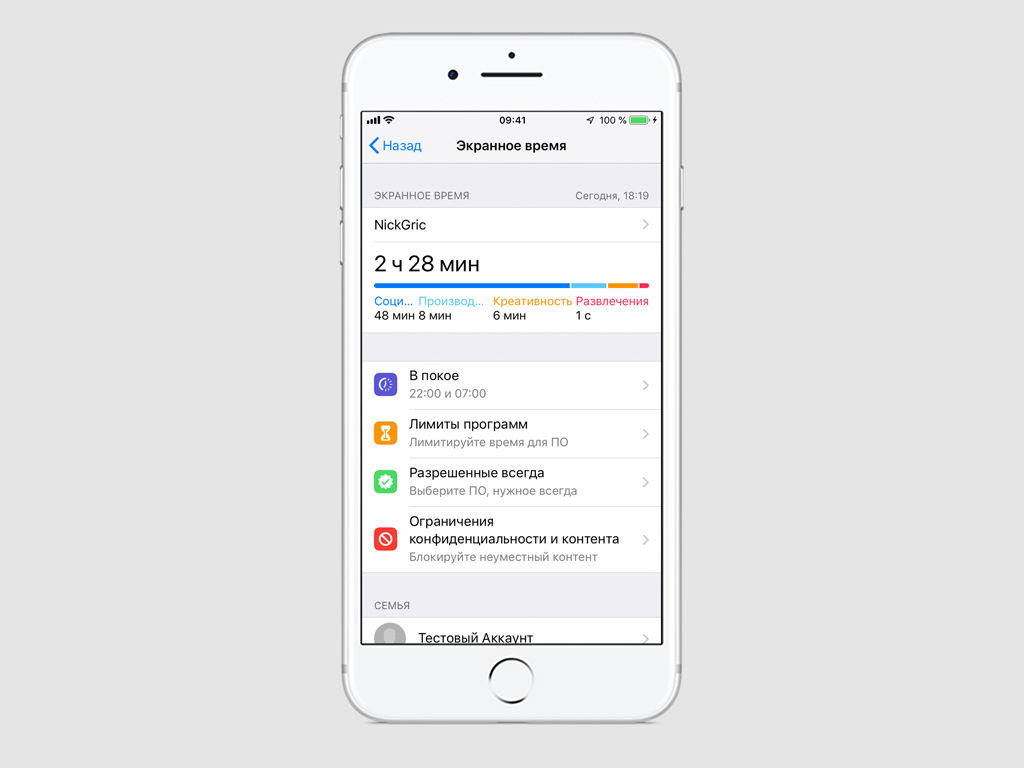
Шаг 3. Разверните меню «Разрешенные всегда».
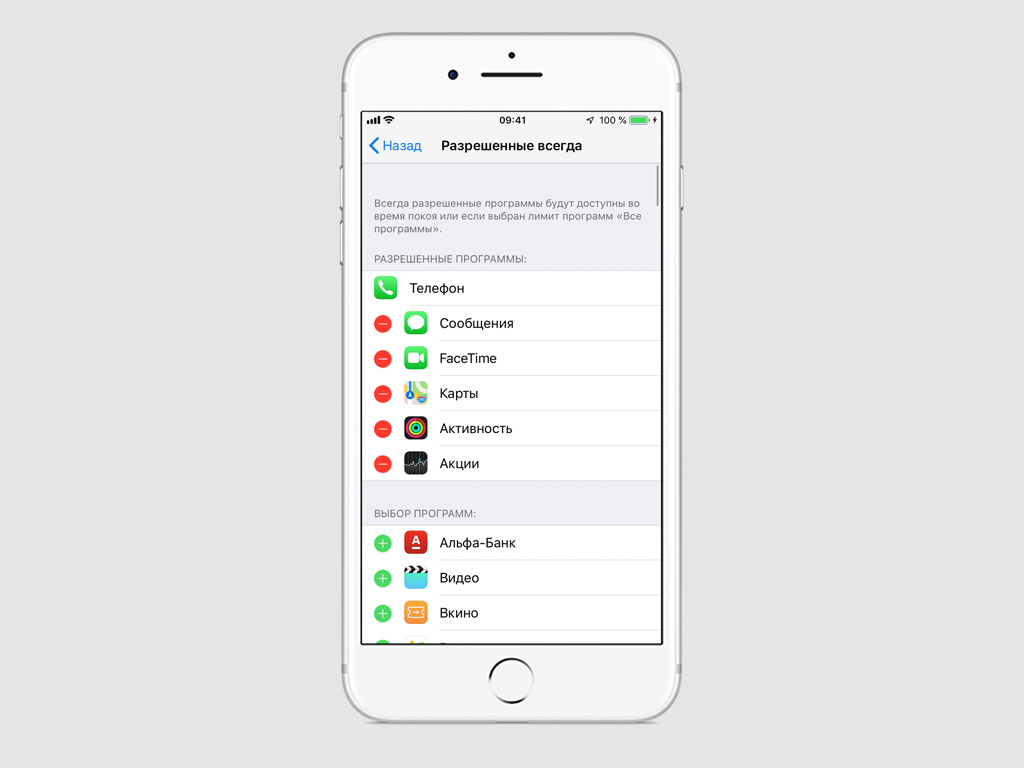
Шаг 4. Добавьте приложения в список разрешенных или удалите их из него.
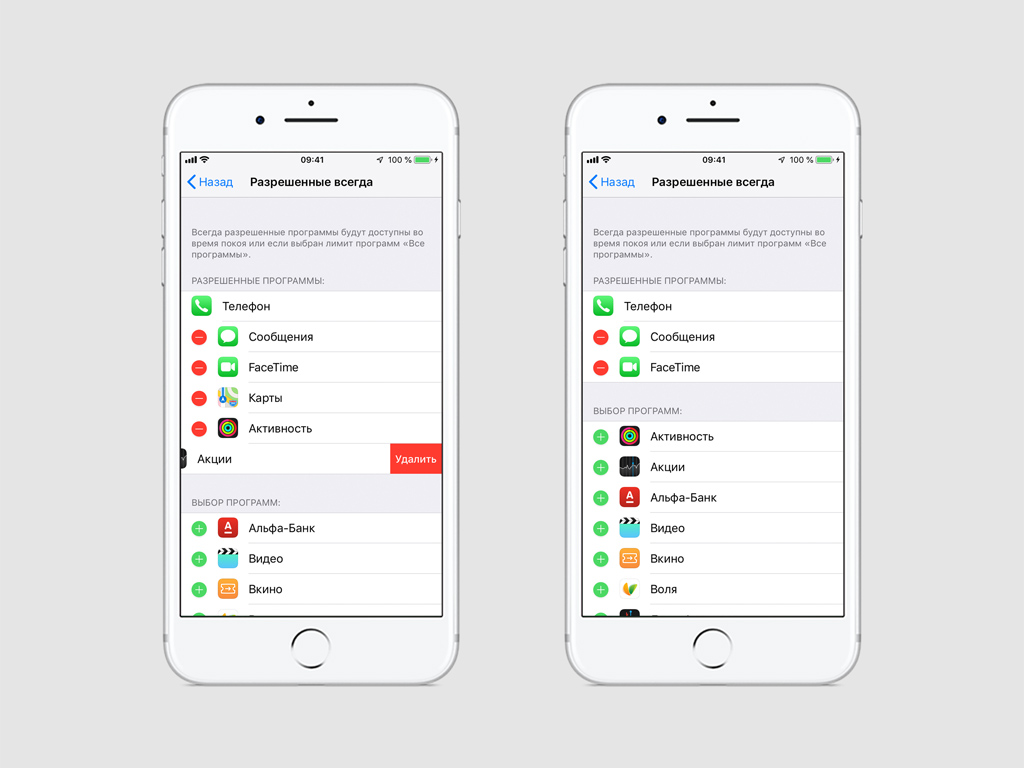
Приложения из этого списка можно будет продолжить использовать даже во время покоя или после окончания лимита для «Всех программ».
Обратите внимание, большинство ограничений касается не конкретного устройства, а всех, которые привязаны к одному аккаунту Apple ID.
Если это будет необходимо, вы сможете пренебречь ограничениями и продлить время использования любых приложений.
Заблокируйте нежелательный и неуместный контент
Этот пункт настроек необязателен, но он может быть полезен в некоторых ситуациях: например, если вы настраиваете устройство ребенку.
Шаг 1. Откройте «Настройки».
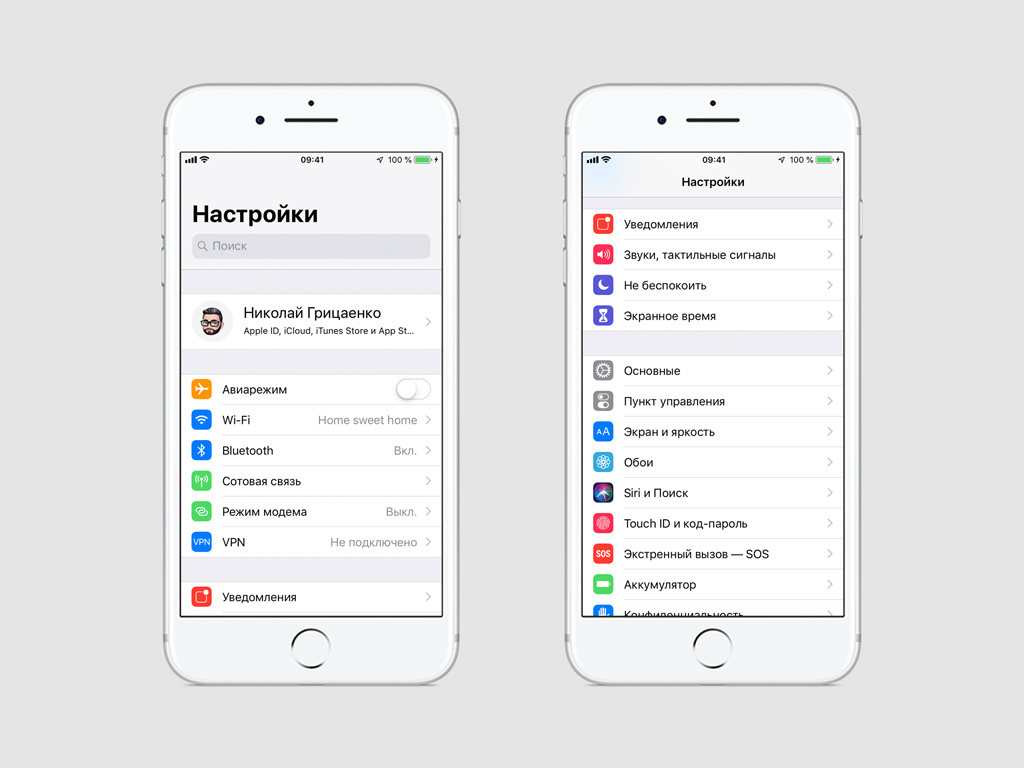
Шаг 2. Перейдите в раздел «Экранное время».
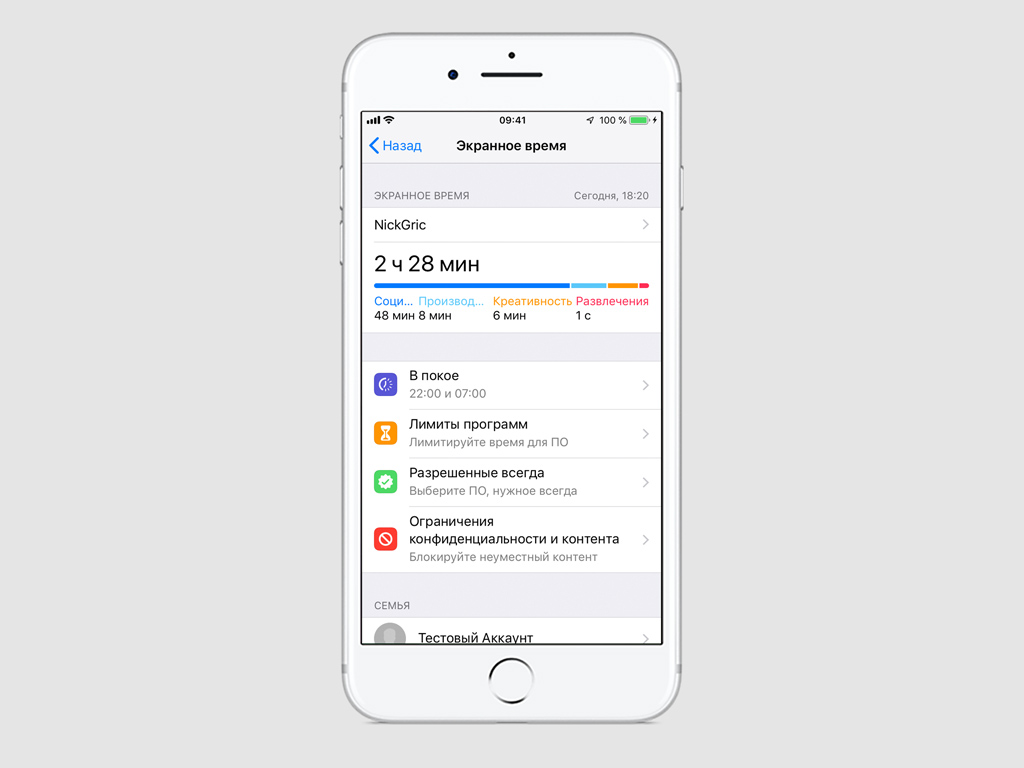
Шаг 3. Разверните меню «Ограничения конфиденциальности и контента».
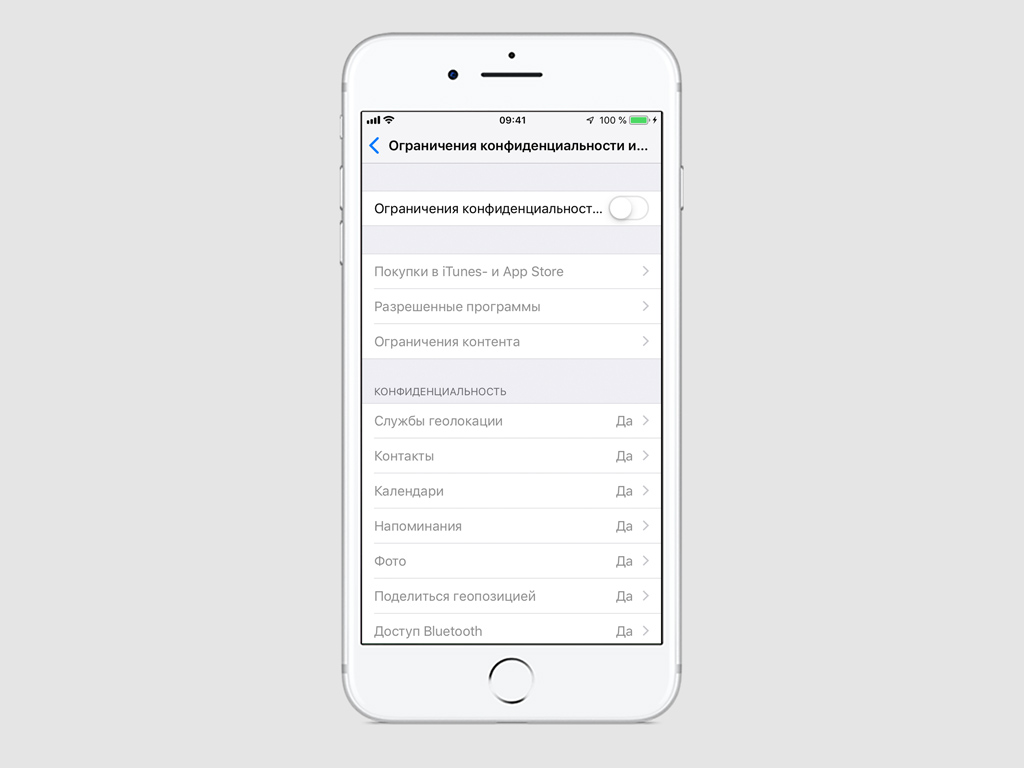
Шаг 4. Переведите в активное положение переключатель «Ограничения конфиденциальности и контента».
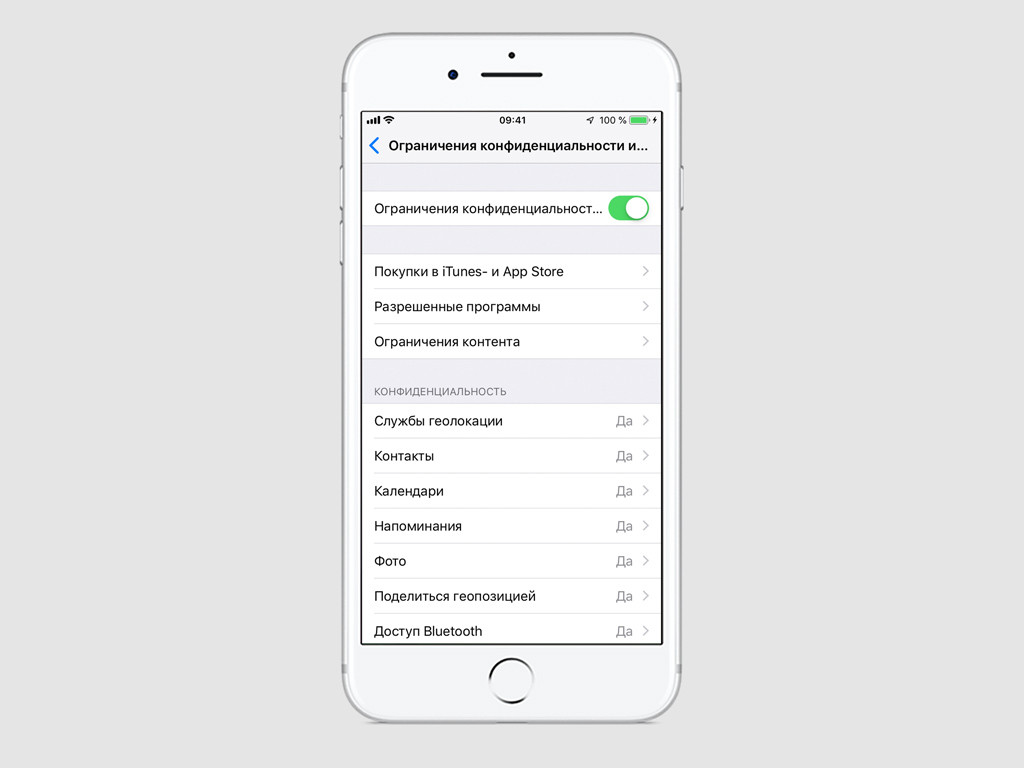
Шаг 5. Разберитесь с ограничениями по загрузке контента в меню «Покупки в iTunes- и App Store».
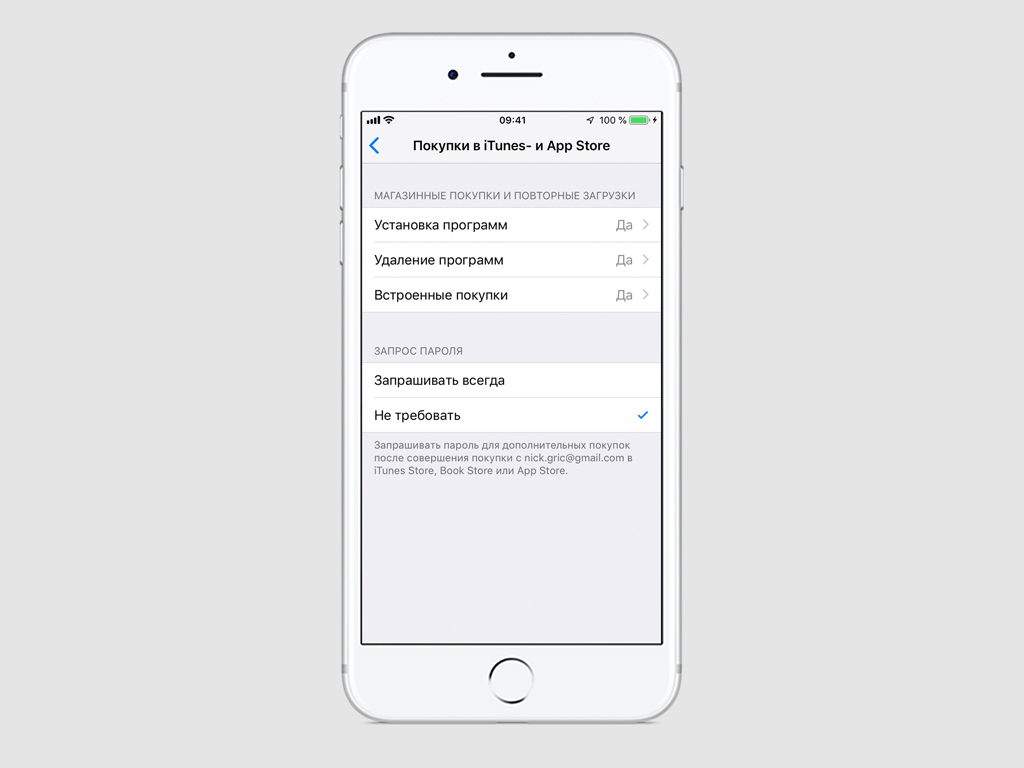
Шаг 6. Запретите использование приложений в меню «Разрешенные программы».
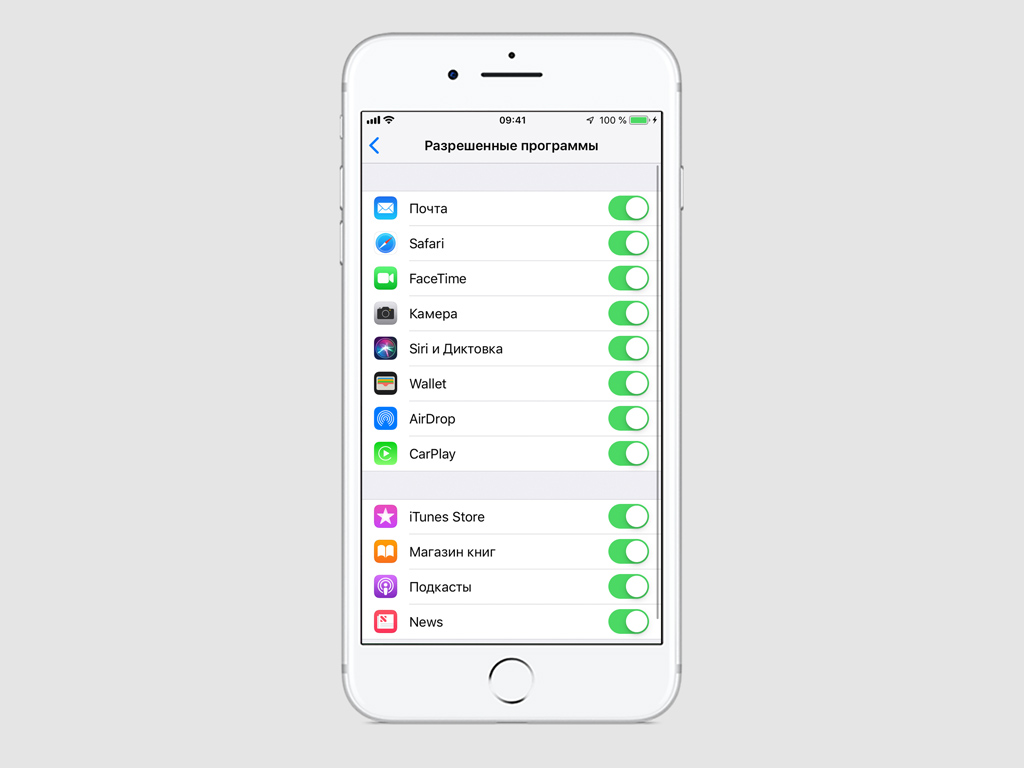
Шаг 7. Обратите внимание на меню «Ограничения контента», с помощью которого можно изменить «Возрастной ценз», запретить определенное «Веб-содержимое» и даже определение Siri «Ненормативной лексики».
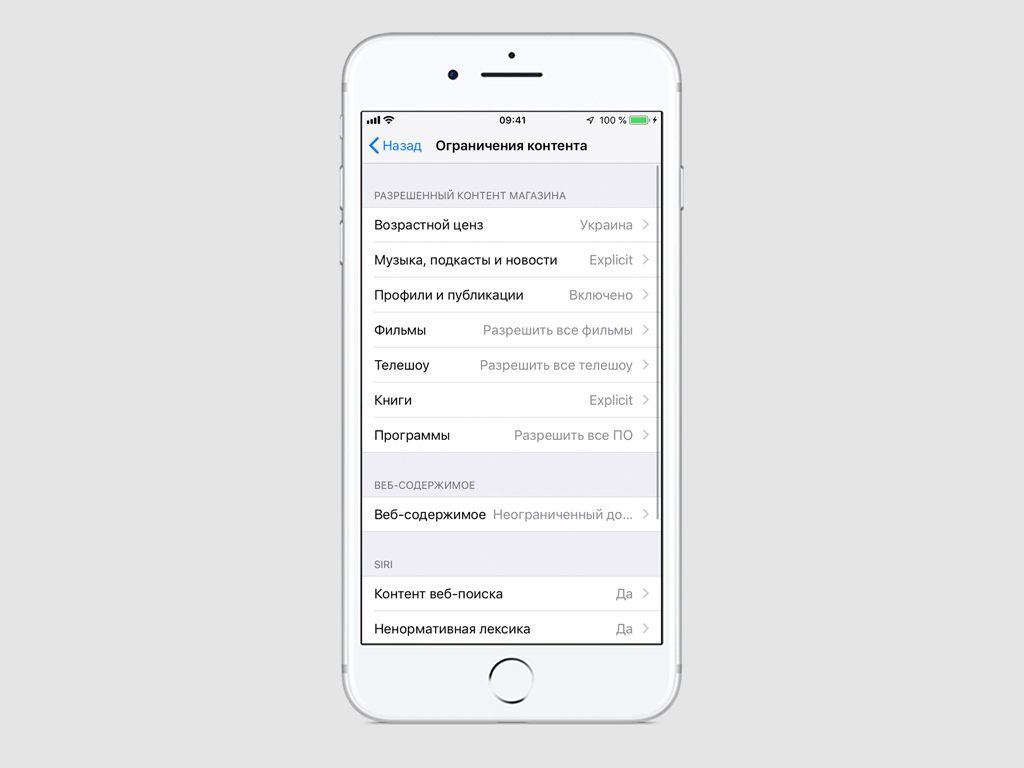
Шаг 8. Включите или выключите службы в меню «Конфиденциальность».
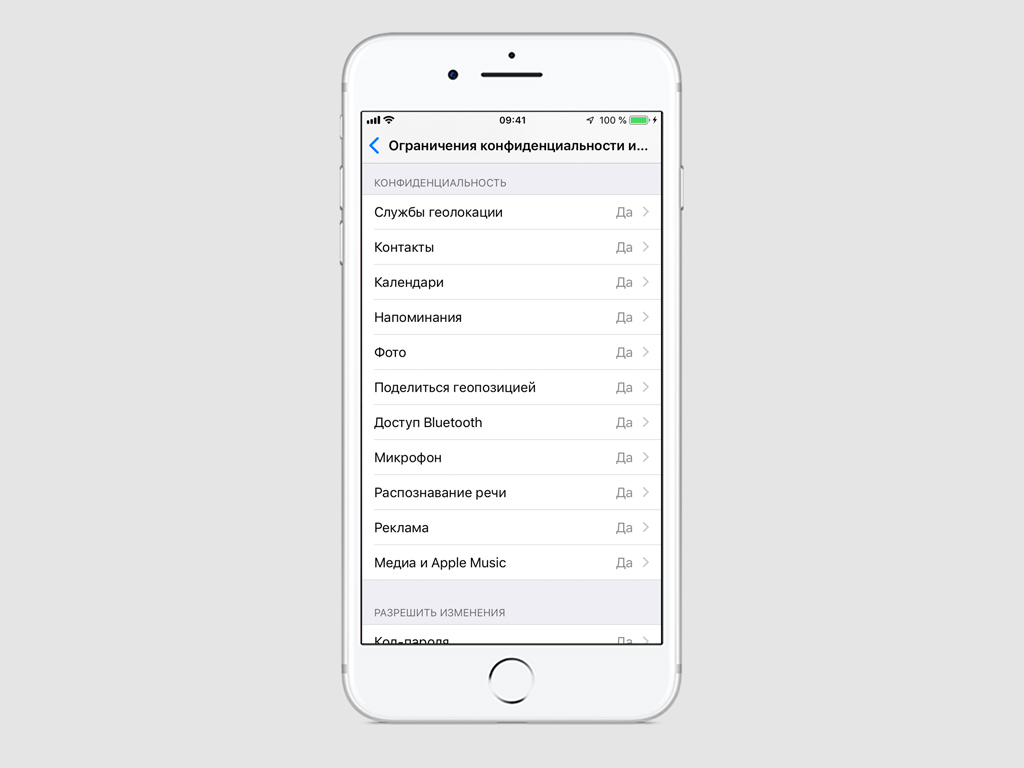
Шаг 9. Ограничьте корректирование данных в меню «Разрешить изменения».
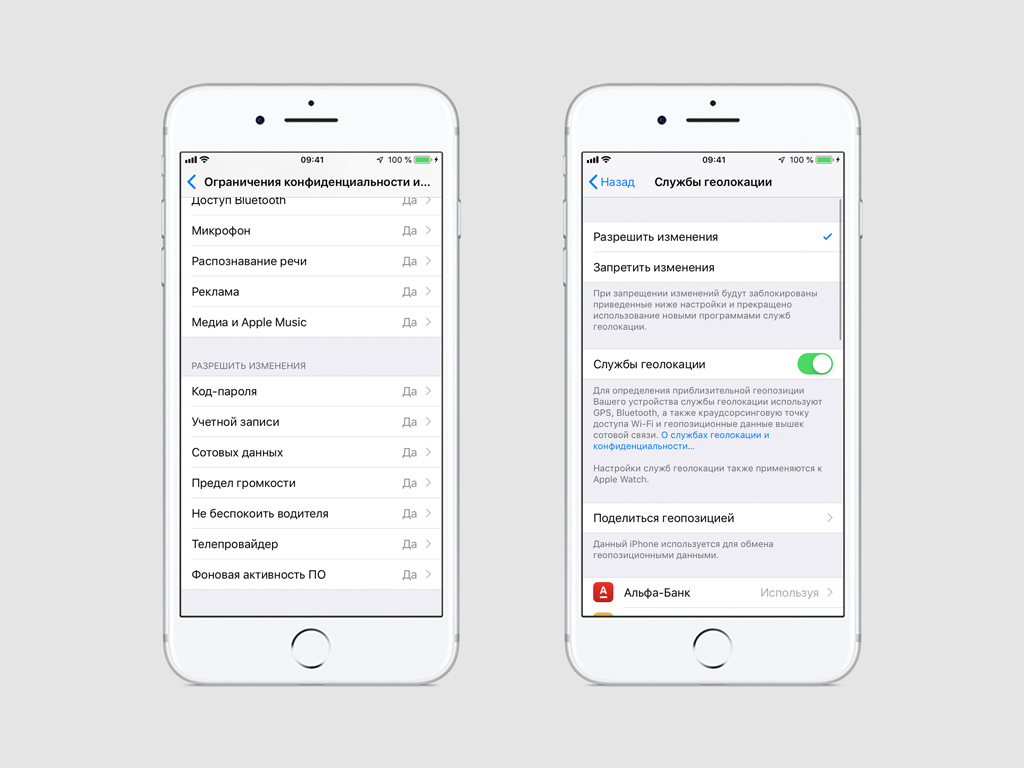
Обратите внимание, что вы можете установить отдельный код-пароль, который понадобится вводить, чтобы менять настройки «Экранного времени». Для этого перейдите в «Настройки» > «Экранное время» и нажмите «Использовать код-пароль».
Настройте «Экранное время» для своих детей
Шаг 1. Откройте «Настройки».
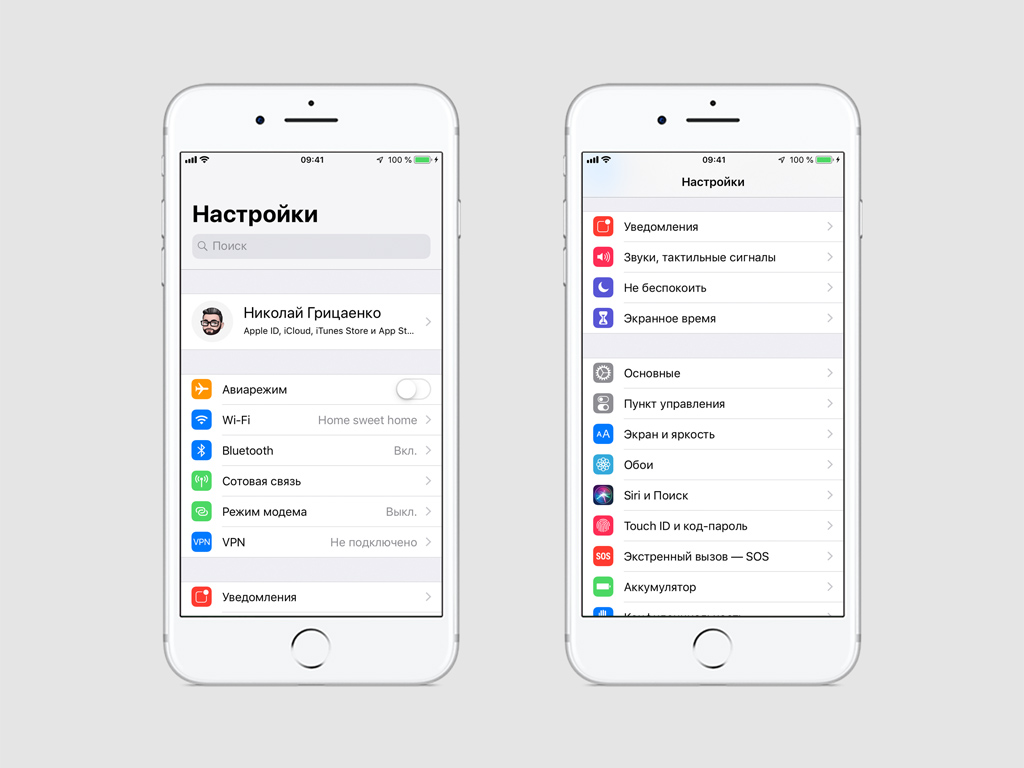
Шаг 2. Перейдите в раздел «Экранное время».
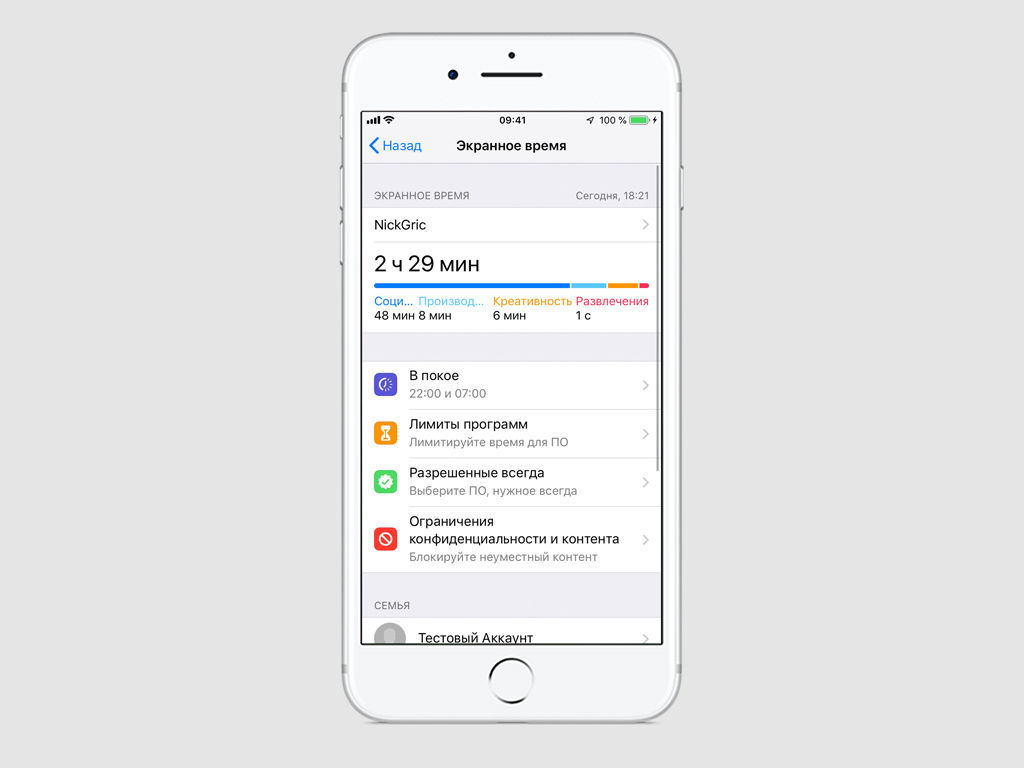
Шаг 3. Разверните пункт детского аккаунта Apple ID в меню «Семья».
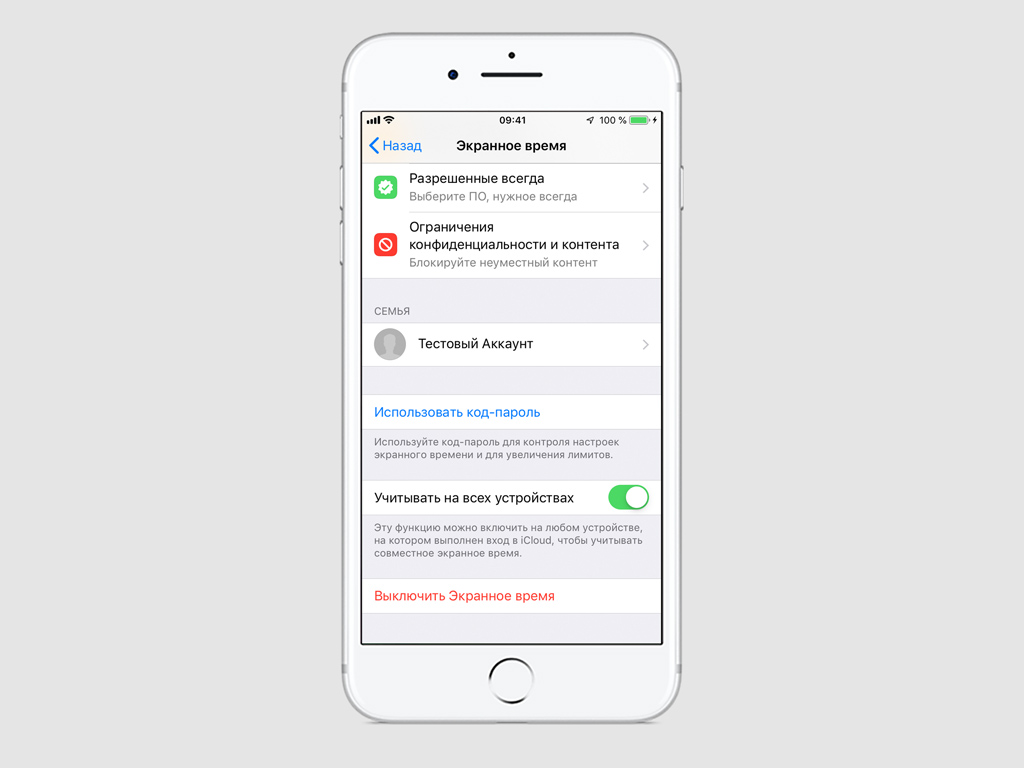
Шаг 4. Настройте ограничения в меню «В покое», «Лимиты программ», «Разрешенные всегда», «Ограничения конфиденциальности и контента» — в этом вам помогут шаги, описанные выше.
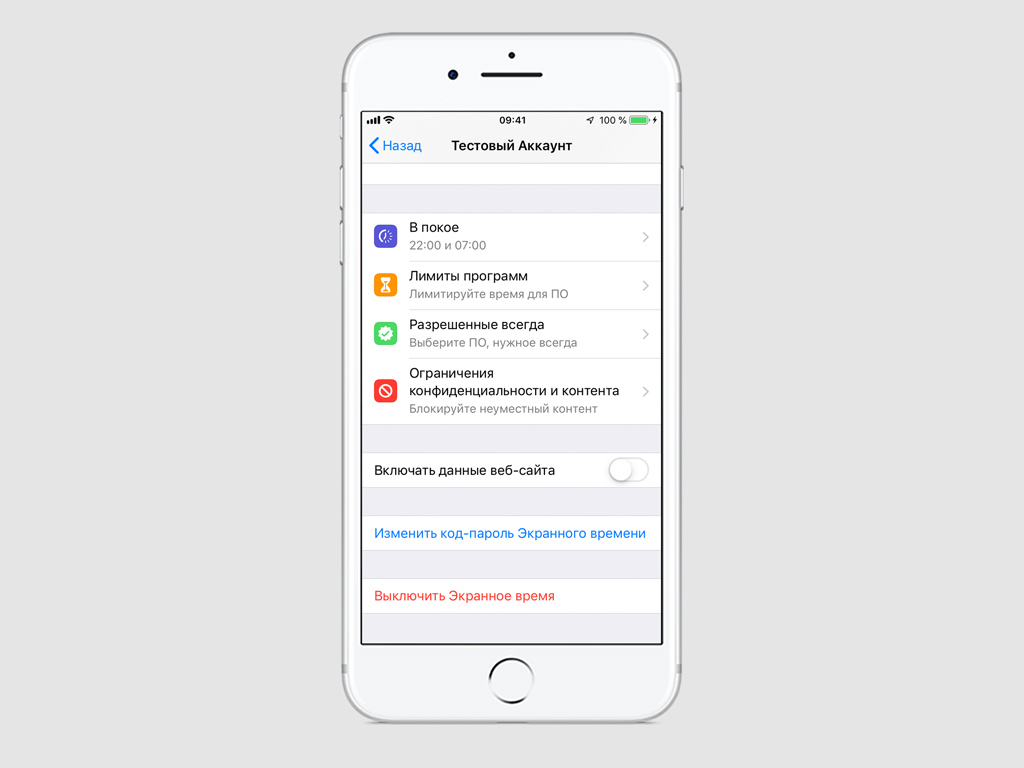
После окончания лимитов по времени ребенок сможет отправить вам запрос на их увеличение. Без вашего согласия он сумеет использовать только разрешенные приложения.
