Зачем нужен сканер отпечатков пальцев в Mac
MacBook Pro с панелью Touch Bar стал первым компьютером Mac, получившим Touch ID. Сканер встроен в кнопку включения, которая находится в правой верхней части клавиатуры рядом с сенсорной панелью.
Touch ID в MacBook Pro используется для быстрого разблокирования компьютера, авторизации в приложениях и покупок с помощью Apple Pay. То есть все то же самое, что вы делаете на своём iPhone и iPad.
Чтобы разблокировать компьютер или оплатить покупку, приложите палец к Touch ID. Распознавание происходит мгновенно, на уровне iPhone 7. Всего возможно добавить три отпечатка пальцев.
Разблокировка компьютера Mac с помощью Touch ID
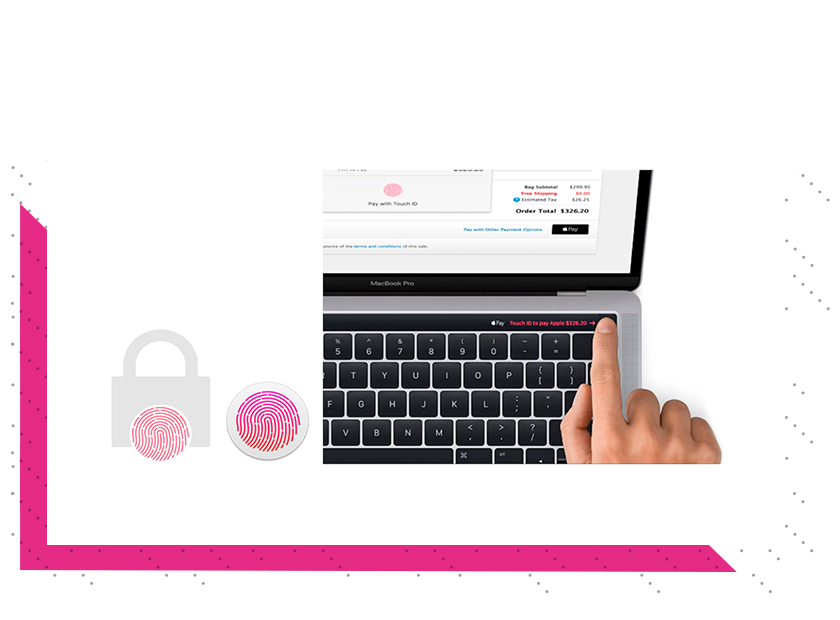
Теперь не надо вводить пароль каждый раз, когда открываете крышку ноутбука. Достаточно слегка коснуться пальцем Touch ID — и можно приступать к работе. Это даже быстрее и удобнее, чем автоматическая разблокировка с помощью Apple Watch.
Читайте также: как разблокировать Mac с помощью Apple Watch
Пароль потребуется только для первого входа в систему, после перезагрузки и полного выключения компьютера.
Также Touch ID можно использовать для разблокировки системных настроек, защищённых заметок и раздела «Пароли» в Safari. Поддержка Touch ID появляется и в сторонних приложениях. Например, популярный сервис для хранения паролей 1Password уже получил поддержку сканера отпечатков на Mac.
Но самой интересной функцией является возможность использования входа по отпечатку разными пользователями. Touch ID понимает, чей палец находится на сенсоре, и macOS автоматически выполняет вход в нужный аккаунт.
Покупки в iTunes Store и App Store
Покупать музыку и программы стало проще. Touch ID можно использовать вместо пароля Apple ID. Достаточно нажать «Купить», приложить палец к Touch ID и дождаться загрузки.
При первой покупке может потребоваться ввести пароль.
Использование Touch ID для Apple Pay

Если онлайн-магазин поддерживает систему Apple Pay, можно моментально оплатить покупку, используя Touch ID. Просто используйте кнопку Apple Pay при оформлении покупки. Когда появится запрос, подтвердите платёж, приложив палец к Touch ID. После этого средства спишутся с вашей карты, привязанной к системе Apple Pay.
При первом запуске MacBook вам предложат настроить Touch ID и Apple Pay. Если пропустите эти шаги, это всегда можно сделать в настройках.
