1. Удаляем ненужные пункты меню из Finder
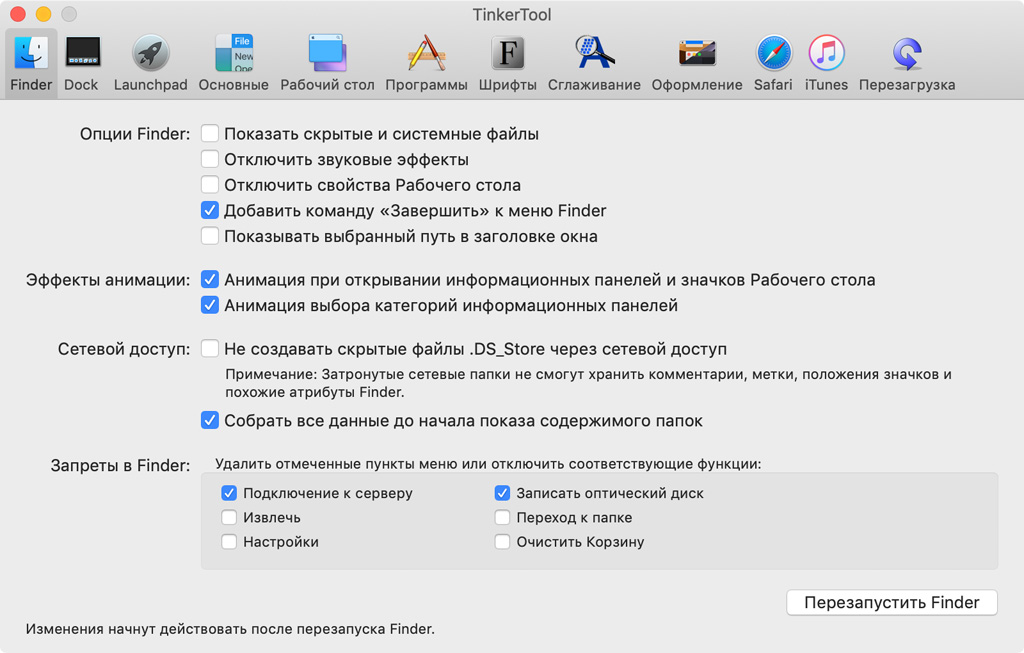
Если вы не пользуетесь оптическими дисками или не используете свой Mac в локальной сети, можете отключить соответствующие пункты Finder, чтобы они не отвлекали вас.
Как включить: отметьте все пункты, которые нужно удалить в меню «Запреты в Finder» в разделе Finder.
2. Включаем отображение полного пути в Finder
Если вы хотите, чтобы в заголовке окон Finder отображалось не просто название папки, а полный путь к ней, вы можете включить эту возможность через TinkerTool.
Как включить: включите пункт «Показывать выбранный путь в заголовке окна» в разделе Finder.
3. Запрещаем изменять размер панели Dock вручную
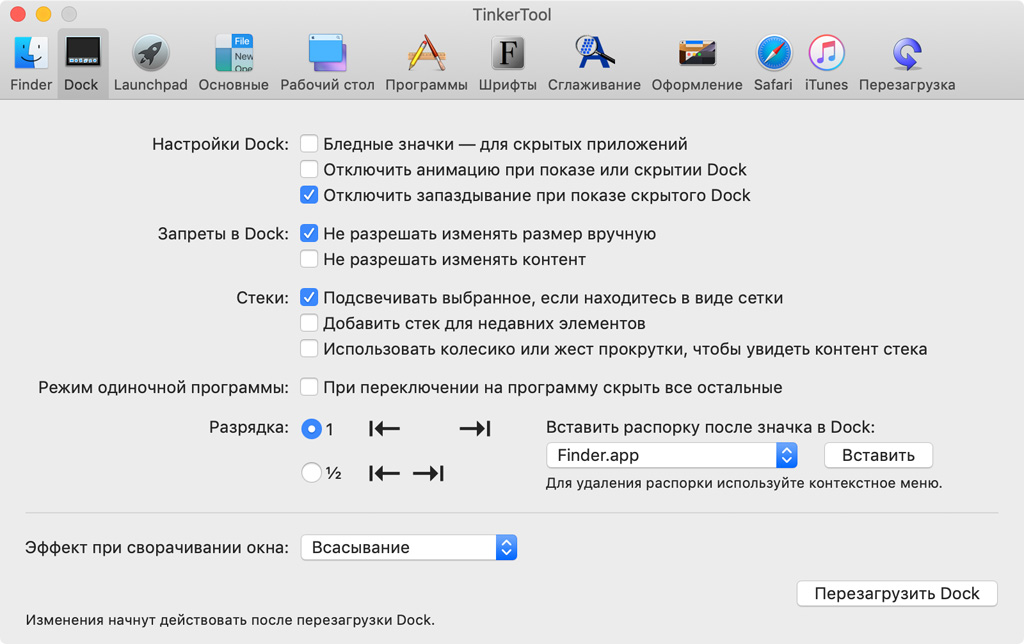
Во время активной работы за Mac можно зацепить Dock курсором и случайно изменить его размер. Чтобы это не случалось, можно зафиксировать его с помощью этой функции приложения.
Как включить: переведите в активное положение переключатель «Не разрешать изменять размер вручную» в разделе Dock.
4. Добавляем разделители в Dock
Если в вашем Dock слишком много значков самых разных приложений и вы начинаете путаться в них, лучше всего разделить их по группам: например, «интернет», «общение», «работа», «мультимедиа».
Для этого TinkerTool может создать в Dock специальные распорки. Они могут быть в двух размерах: как значок приложения или как половина значка.
Как включить: выберите размер и расположение разделителя в меню «Разрядка» в разделе Dock.
5. Изменяем количество значков приложений в Launchpad
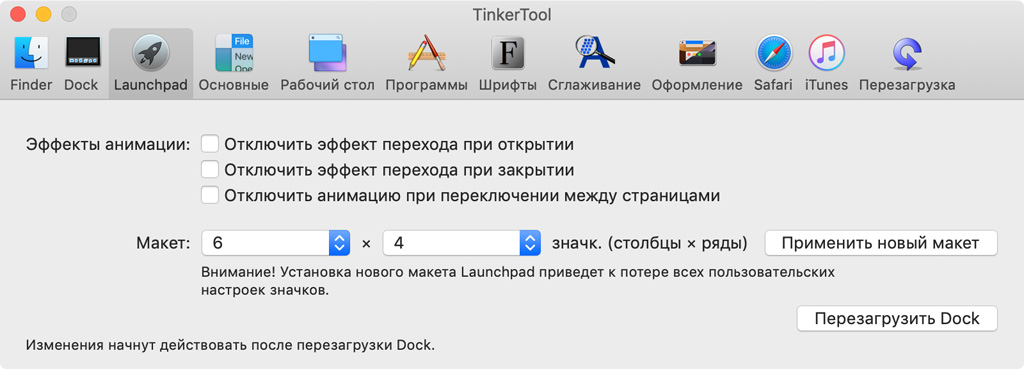
Чтобы навести порядок в Launchpad, сначала разнесите не самые часто используемые приложения по тематическим папкам, а потом измените сетку значков этого меню.
Как включить: выберите число значков в столбцах и рядах в меню «Макет» в разделе Launchpad.
6. Меняем формат и папку для сохранения снимков экрана
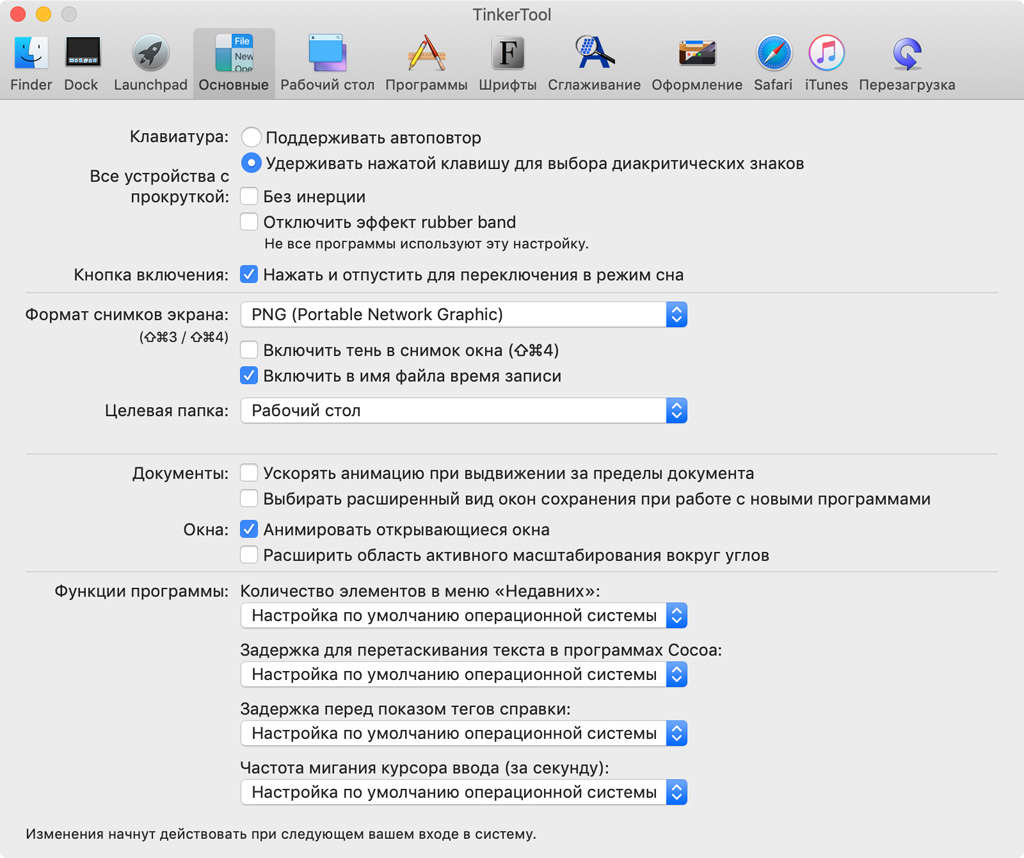
Если вы активно используете снимки экрана Mac, то можете настроить формат, в котором они будут сохранены (PNG, PDF, JPEG, PSD, TIFF и так далее), а также целевую папку, куда они будут попадать.
Как включить: выберите формат скриншотов в меню «Формат снимков экрана» и папку в меню «Целевая папка» в разделе «Основные».
7. Отключаем добавление тени окон для снимков экрана
Когда вы делаете снимок отдельного окна в macOS, он автоматически сохраняется вместе с тенью. Чтобы избежать этого, отключите эту возможность с помощью утилиты.
Как включить: переведите в неактивное положение переключатель «Включить тень в снимок окна» в разделе «Основные».
8. Меняем интенсивность сглаживания шрифтов на экране
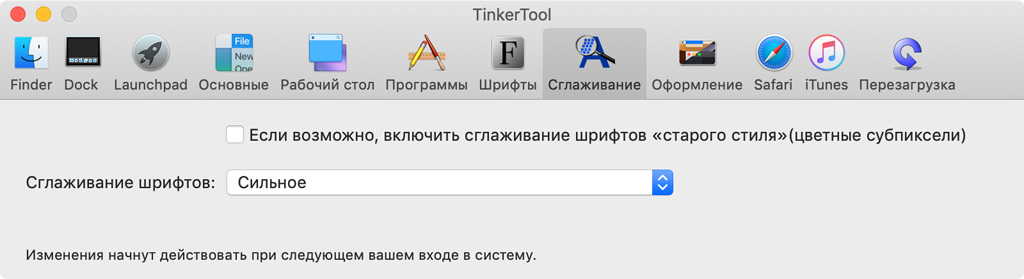
С TinkerTool у вас есть возможность настроить интенсивность сглаживания шрифтов на экране своего Mac. Всего есть три варианта: «Слабое», «Среднее» и «Сильное».
Как включить: выберите вариант сглаживания в меню «Сглаживание шрифтов» в разделе «Сглаживание».
9. Включаем темную тему только для Dock и строки меню
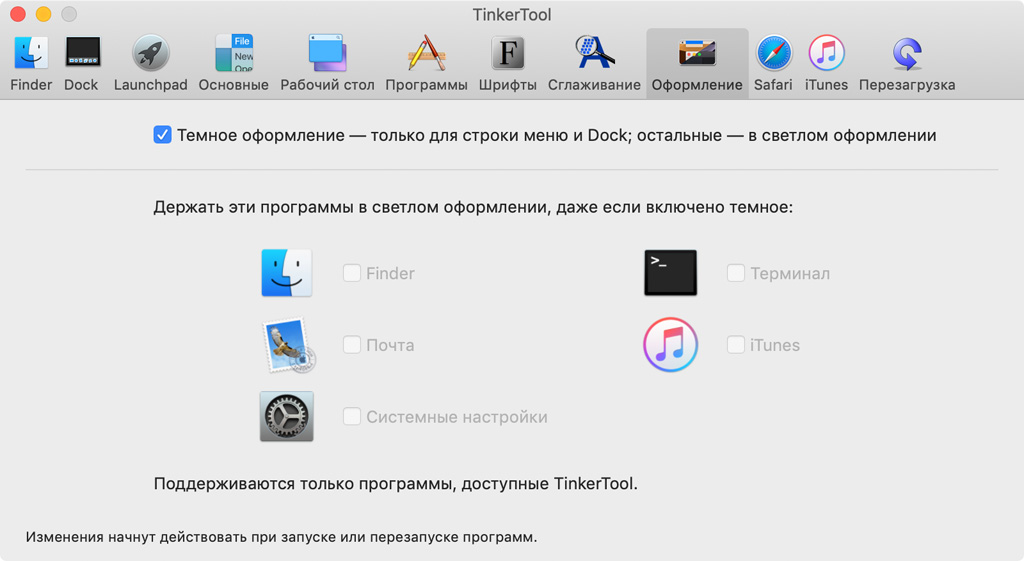
Вы можете включить темную тему только для строки меню и Dock. При этом все остальные окна можно оставить в светлом оформлении, чтобы удобнее работать с ними днем.
Вы также можете включить светлое оформление для некоторых стандартных приложений, даже если для всей системы активно темное.
Как включить: переведите в активное положение переключатель «Темное оформление — только для строки меню и Dock; остальные — в светлом оформлении» в разделе «Оформление».
Еще о темной теме:
10. Определяем стандартный масштаб для браузера Safari
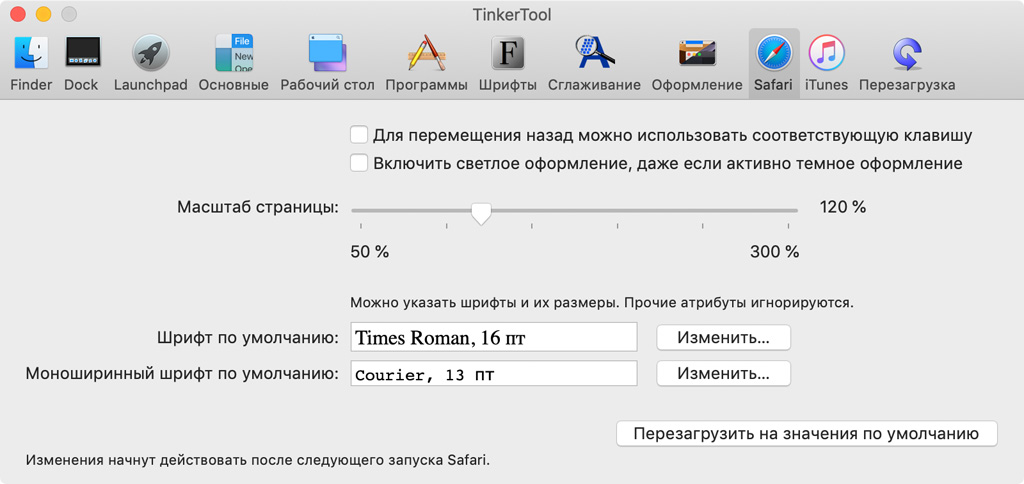
Если вы регулярно меняете масштаб для просмотра сайтов в Safari, то с помощью TinkerTool можно задать стандартный масштаб от 50% до 300%.
Как включить: выберите масштаб сайтов в стандартном браузере с помощью ползунка «Масштаб страницы» в разделе Safari.
Загрузить приложение с официального сайта разработчика: [бесплатно]
Цены, указанные в статье, актуальны на момент публикации материала и могут меняться с течением времени.
