Заставка — изображение, анимация или другой контент, который отображается на экране Mac, если вы не пользуетесь им заданное время. Не путайте заставку с обоями для рабочего стола.
Как установить приложение SaveHollywood
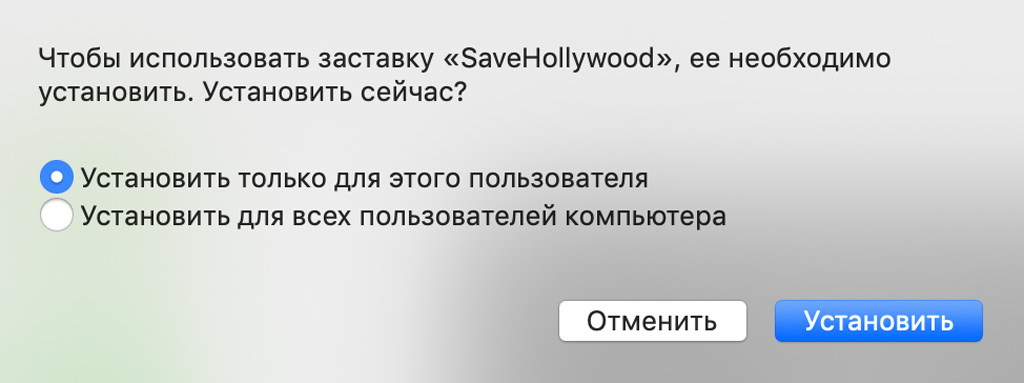
Шаг 1. Перейдите на сайт разработчика и используйте кнопку Download, чтобы скачать бесплатное приложение SaveHollywood.
Шаг 2. Распакуйте загруженный образ в формате DMG и запустите файл SaveHollywood. saver.
Шаг 3. Выберите пользователей, для которых будет доступна возможность установки видео в качестве заставки:
-
«Установить только для этого пользователя»;
-
«Установить для всех пользователей компьютера».
Шаг 4. Перейдите в меню «Заставка» в «Системных настройках» и выберите SaveHollywood в качестве заставки.
Вы можете использовать стандартные настройки для заставки Mac: «Показывать с часами», чтобы добавить часы на SaveHollywood, а также «Установить случайную заставку», чтобы сделать SaveHollywood одной из заставок.
Как установить видео в качестве заставки
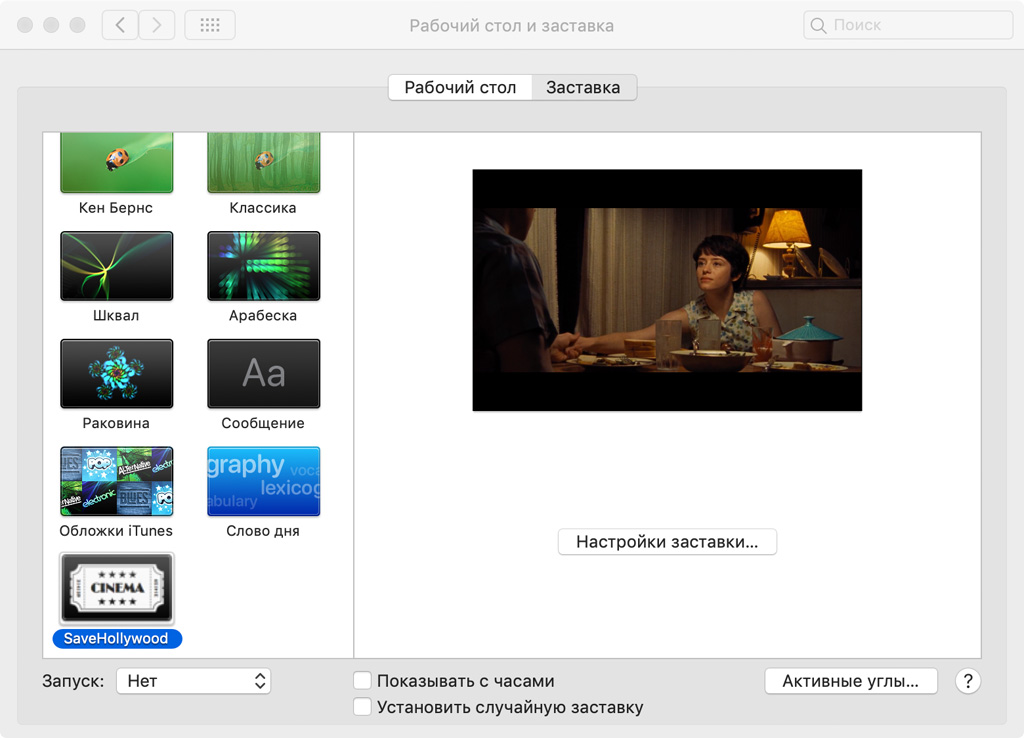
Шаг 1. Создайте одну или несколько папок с видеороликами, которые хотите использовать вместо заставки.
Лучше всего использовать большое количество небольших роликов: клипов, абстрактных записей и других коротких видео. В качестве заставки они выглядят более уместно, чем полноценные фильмы.
Шаг 2. Откройте «Системные настройки» и перейдите в раздел «Рабочий стол и заставка».
Шаг 3. Найдите SaveHollywood в меню «Заставка» и выберите возможность «Настройки заставки».
Шаг 4. Нажмите на кнопку со знаком «+» в верхней части настроек программы и выберите каталог с видео.
Шаг 5. Используйте кнопки «+» и «-» необходимое количество раз, чтобы добавить любое число папок с видео.
Как настроить заставку через приложение
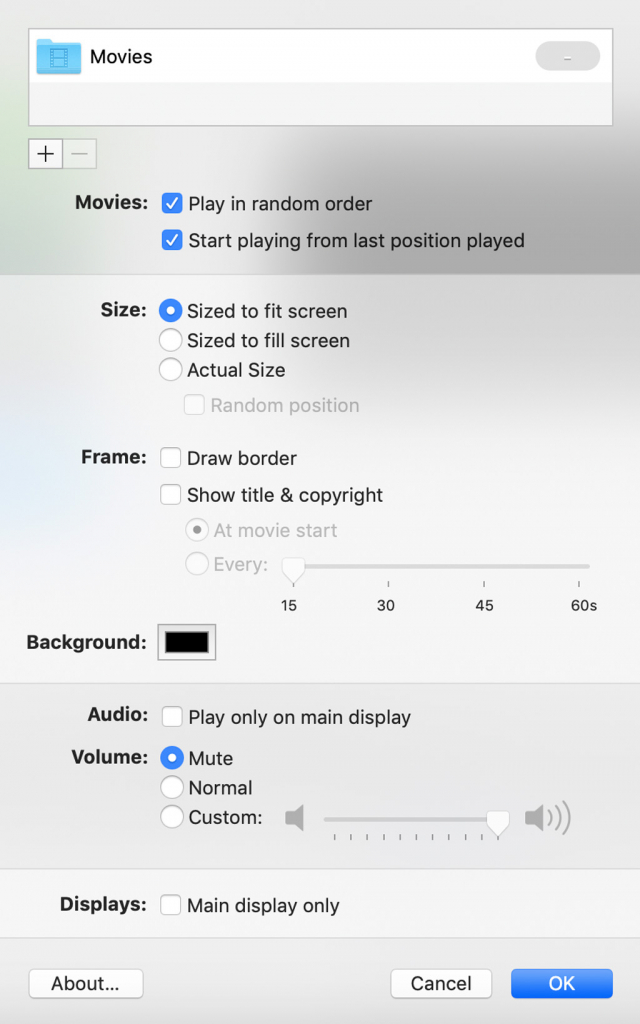
Шаг 1. Откройте «Системные настройки» и перейдите в раздел «Рабочий стол и заставка».
Шаг 2. Найдите SaveHollywood в меню «Заставка» и выберите возможность «Настройки заставки».
Шаг 3. Используйте раздел меню Movies, чтобы настроить параметры воспроизведения:
-
Play in random order — проигрывать в случайном порядке;
-
Start playing from last position played — продолжать воспроизведение с последней позиции.
Шаг 4. Используйте раздел меню Size, чтобы настроить размер видеозаписи:
-
Sized to fit screen — увеличить видео до размера экрана с сохранением пропорций;
-
Sized to fill screen — растянуть видео на весь экран без сохранения пропорций;
-
Actual Size — использовать фактический размер видео;
-
Random Position — случайное расположение видео на экране.
Шаг 5. Используйте раздел меню Frame, чтобы настроить рамку:
-
Dram border — использовать рамку;
-
Show title & copyright — показывать название и авторские права;
-
At movie start — показывать название и авторские права в начале воспроизведения;
-
Every — показывать название и авторские права с заданным интервалом от 15 до 60 секунд.
Шаг 6. Используйте раздел меню Background, чтобы настроить цвет фона. При этом фон будет отображаться только в том случае, если у вас выбрано отображение Actual Size (в том числе, Random Position).
Шаг 7. Используйте раздел меню Audio и пункт Play only on main display, чтобы включить воспроизведение звука только на основном мониторе.
Если вы используете несколько мониторов и для каждого в качестве заставки выбрано разное видео, лучше воспроизводить звук только из ролика на одном из них, ведь несколько дорожек аудио одновременно превратятся в кашу.
Шаг 8. Используйте раздел меню Volume, чтобы настроить громкость воспроизведения.
-
Mute — звук выключен;
-
Normal — громкость системы;
-
Custom — настройка громкости.
Шаг 9. Используйте раздел меню Displays, чтобы выбрать экран для воспроизведения. Это актуально, если вы используете несколько мониторов.
У приложения SaveHollywood достаточно параметров, чтобы настроить его работу на свой вкус. Оно сделает общение с Mac более интересным и разнообразным.
Загрузить приложение с сайта разработчика: [бесплатно]
