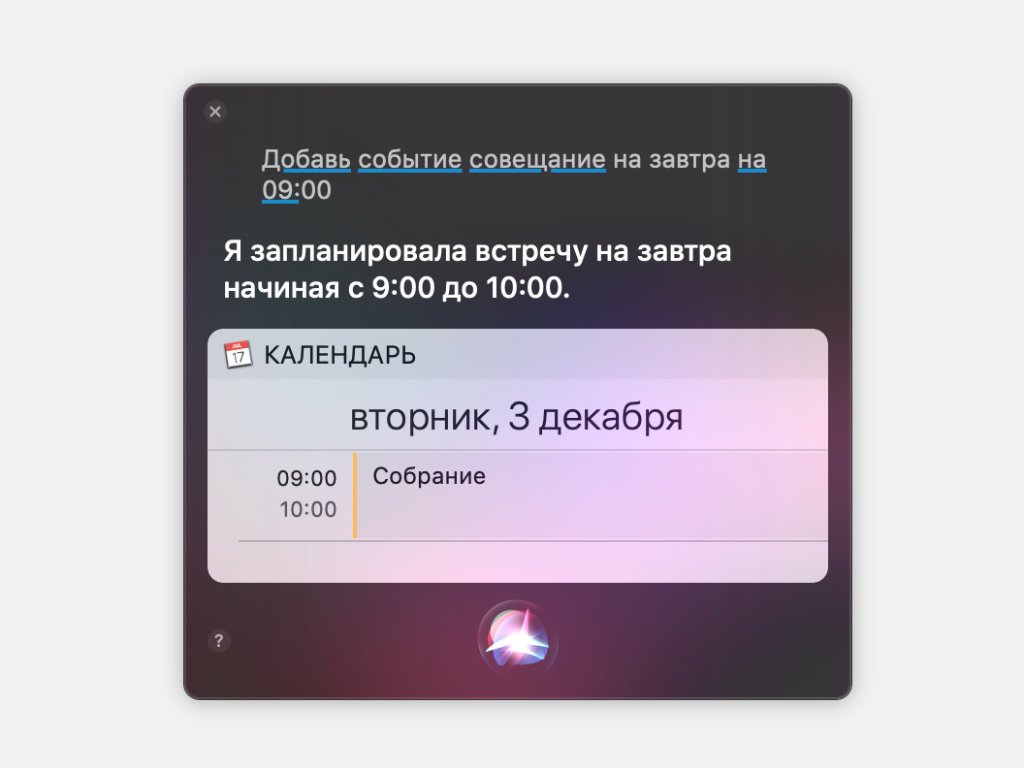1. События длительностью несколько дней
У вас есть возможность создавать мероприятия без конкретного времени, которые растягиваются на несколько дней. С помощью этой возможности удобно отмечать отпуск и рабочие поездки, каникулы в учебном заведении, а также любимые праздники. Вот как это проще всего сделать.
Шаг 1. Перейдите в режим отображение дел «Неделя».
Шаг 2. Дважды нажмите на поле «Весь день».
Шаг 3. Введите имя мероприятия в поле «Новое событие».
Шаг 4. Закройте окно создания события через ⊗.
Шаг 5. Наведите курсор на правый край плашки события и растяните его на необходимое количество дней.
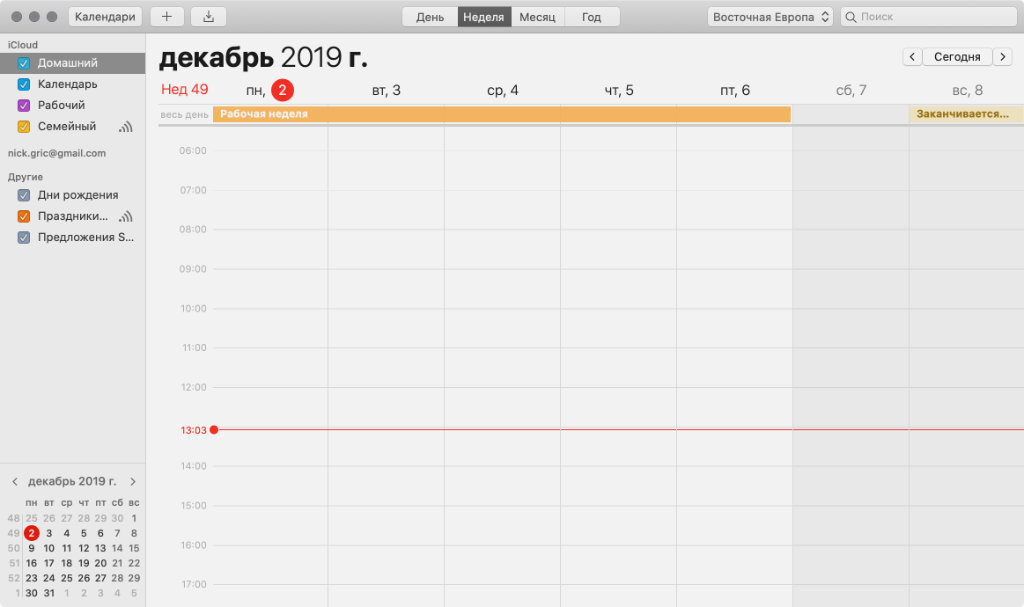
2. Изменение числа дней для отображения
По умолчанию в режиме отображения событий «Неделя» показывается семь дней. С одной стороны, это соответствует его названию. С другой стороны, у вас может быть необходимость планировать дела не на одну, а сразу на две недели вперед. Для этого соответствующий режим можно расширить.
Шаг 1. Откройте «Терминал».
Шаг 2. Введите следующую команду и нажмите Enter(⏎):
defaults write com.apple.iCal n\ days\ of\ week 14
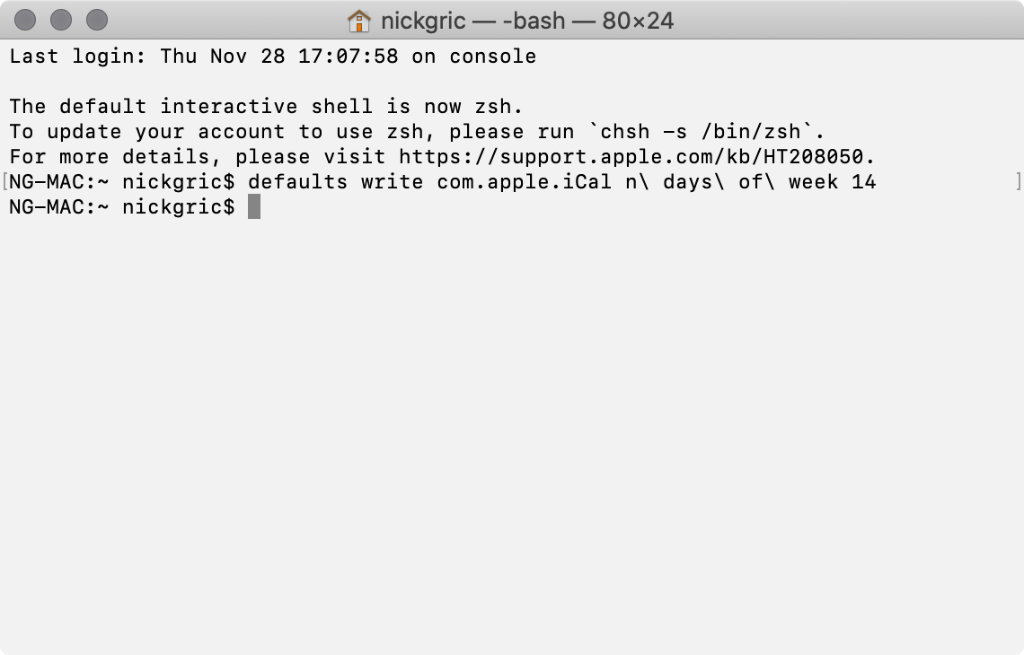
За количество дней в режиме «Неделя» отвечает число, которое находится в конце команды. Вы можете использовать любое другое, но учтите, что слишком большое количество дней на одном экране может быть неудобно использовать.
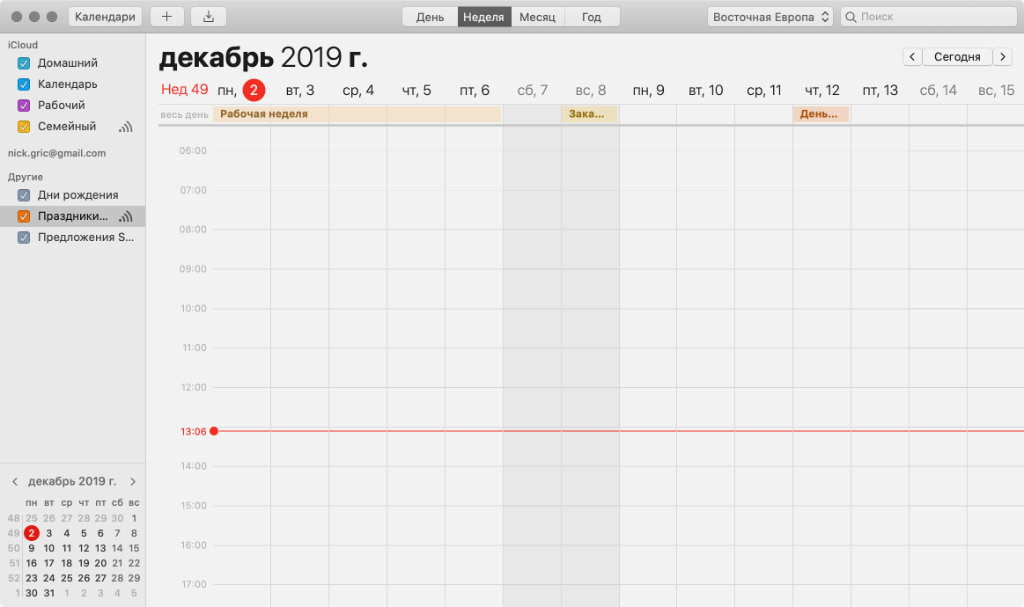
Чтобы вернуть стандартное количество дней для режима «Неделя», используйте следующую команду и нажмите Enter(⏎):
defaults write com.apple.iCal n\ days\ of\ week 7
3. Выбор количества часов для показа
У вас также есть возможность изменить количество часов по вертикали, которое будет одновременно показываться в режимах «День» или «Неделя». Для этого использовать «Терминал» не придется — соответствующая возможность присутствует среди параметров в «Настройках» приложения.
Шаг 1. Перейдите в меню «Календарь» и откройте «Настройки».
Шаг 2. Выберите раздел «Основные».
Шаг 3. Определите необходимое количество часов в выезжающем меню «Показывать X ч».
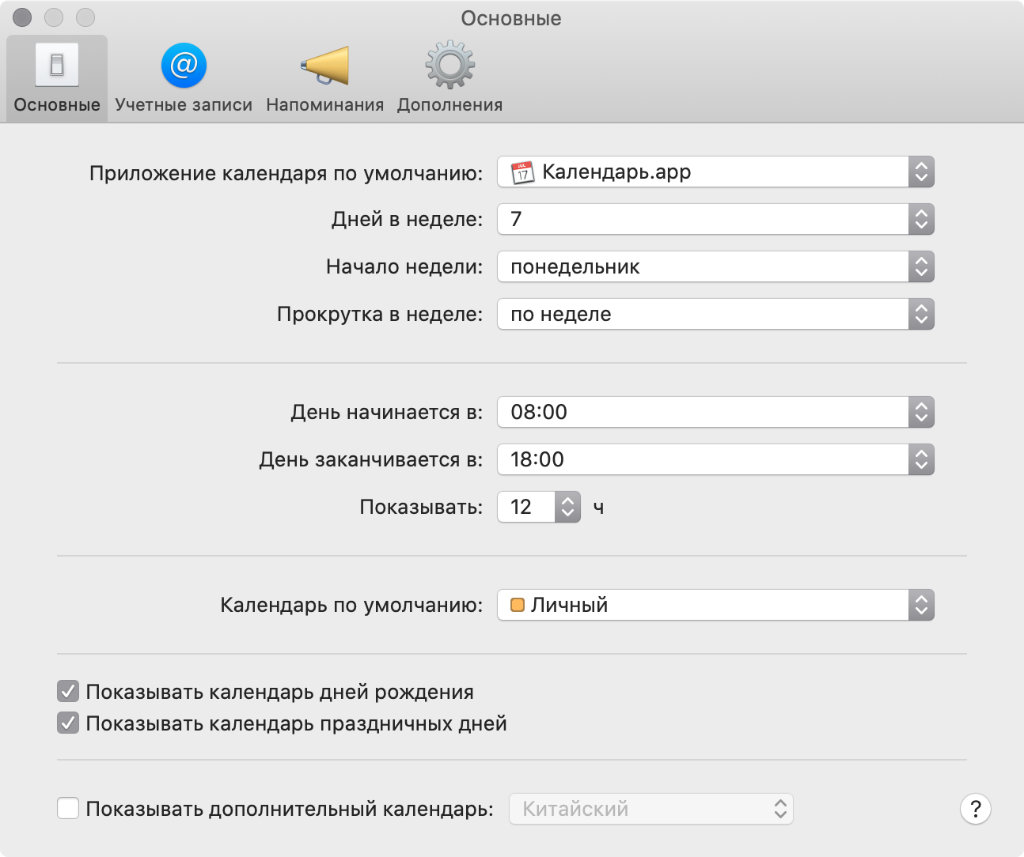
По умолчанию «Календарь» показывает 12 часов, но вы можете использовать большее количество, если ваш день длится дольше, или меньшее, чтобы рассмотреть детальную информацию о задаче на ее плашке.
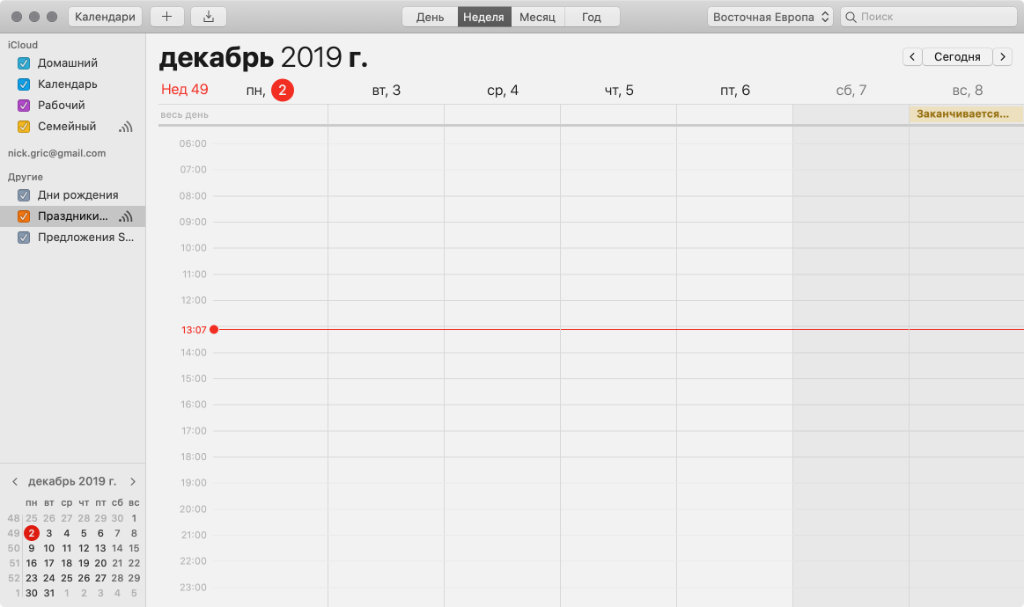
4. Отображение дел общим перечнем
Разработчики не предусмотрели режим просмотра дел из «Календаря» общим списком. Тем не менее, приложение может показывать перечень дел в поисковой выдаче. Чтобы отобразился полный список, достаточно ввести в нее один только символ «"».
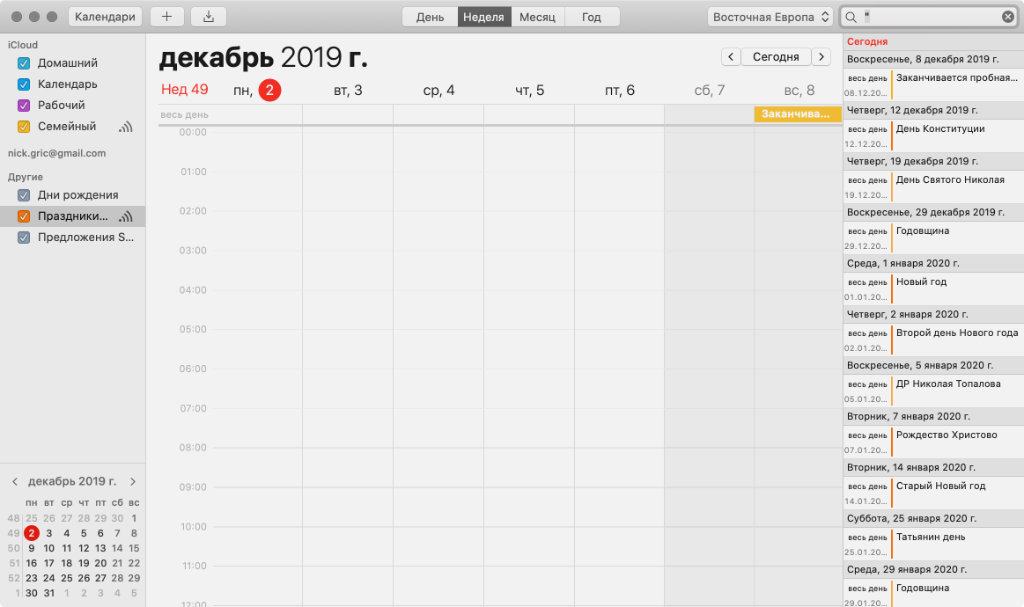
5. Фильтрация отображаемых событий
Если вы пользуетесь «Календарем» особенно активно, вам также придется по вкусу возможность скрыть и отобразить задачи, которые запланированы на весь день. Это получится сделать через меню «Вид». Для этого необходимое использовать переключатель «Показать события на весь день».

6. Добавление дополнительных календарей
У вас есть возможность добавлять в приложение дополнительные календари. Например, вы можете получить список государственных праздников своей страны (России, Беларуси, Украины и так далее) с разбивкой по конкретным дням. В этом нет ничего сложного.
Шаг 1. Откройте Safari, перейдите на сайт Calend.ru и зарегистрируйтесь на нем.
Шаг 2. Выберите необходимый дополнительный календарь. Вот страницы государственных праздников: Россия, Беларусь, Украина.
Шаг 3. Скопируйте ссылку, которая на сайте обозначена плашкой iCal.
Шаг 4. Откройте «Календарь».
Шаг 5. Перейдите в меню «Файл» и выберите «Новая подписка на календарь».
Шаг 6. Вставьте ссылку и нажмите «Подписаться».
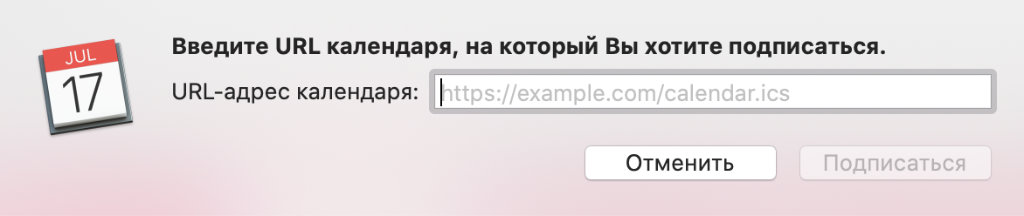
Календарь появится в списке левого бокового меню приложения. Отсюда получится активировать или дезактивировать его отображение — для этого необходимо перевести в необходимое положение соответствующий переключатель. Здесь же можно изменить цвет отображения событий.
7. Запуск приложений по расписанию
С помощью «Календаря» вы можете планировать не только встречи, но и работу с конкретными приложениями или документами. Например, каждый рабочий день в 18:00 вы открываете таблицу в Numbers и записываете свои успехи. Это процесс можно удобно автоматизировать.
Шаг 1. Создайте новое событие.
Шаг 2. Выберите вариант «Настроить» в пункте «Напоминание».
Шаг 3. Выберите возможность «Открыть файл» и конкретный документ или приложение в выпадающем меню.
Шаг 4. Определите время, когда вместо напоминания о событии будет запущена программа или открыт документ.
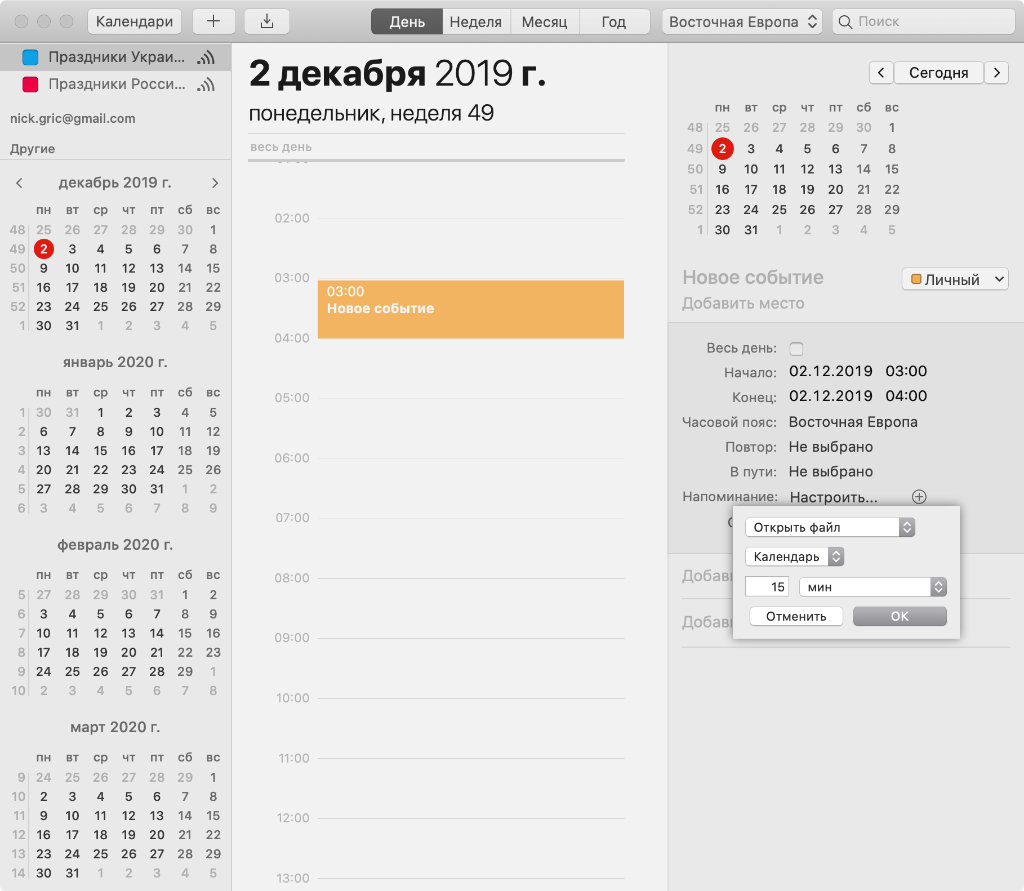
Например, если вам нужно отправить клиенту отчет о проделанной работе до определенного времени конкретной даты, можете активировать открытие необходимого документа за 30–60 минут до этого момента. Вместе с запуском программы вы также можете использовать и обычные напоминания.
8. Взаимодействие с фирменными «Картами»
У вас есть возможность привязывать события в «Календаре» не только ко времени, но и к конкретному месту. Это поможет вам быстро сориентироваться на местности и не пропустить важную встречу. Чтобы сделать это, просто введите название локации в поле «Добавить место», используя подсказки.
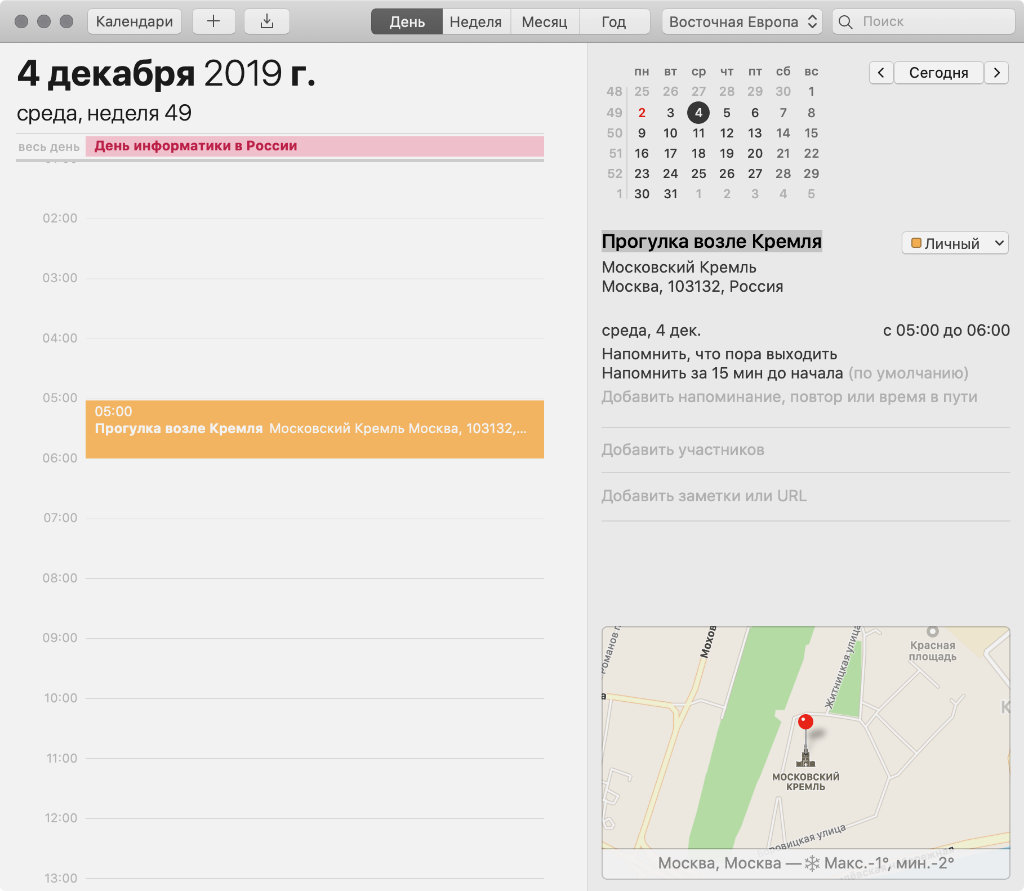
9. Создание дел из «Почты» и «Заметок»
Фирменные приложения Apple на macOS тесно интегрированы друг с другом и умеют работать сообща. Поэтому добавить новое дело в «Календарь» у вас получится даже из другой программы — например, из «Почты» или «Заметок». Для этого достаточно навести курсор на дату и активировать соответствующее меню.
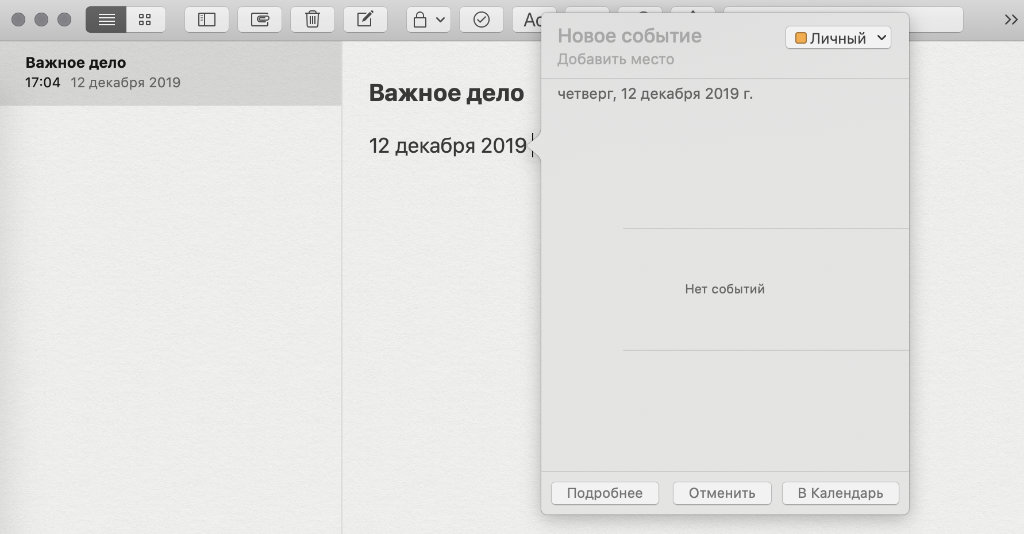
10. Взаимодействия с «Календарем» голосом
Как и на iPhone, на Mac управлять приложением «Календарь» получится с помощью голосового ассистента Siri. Достаточно активировать его любым удобным способом, а потом сказать что-то вроде «Добавь событие „Совещание“ на завтра на 9:00» — он тут же сделает это.