1. Как скопировать и вставить текст на iPhone и iPad
Чтобы скопировать текст, выделите его и сведите на экране три пальца, как будто берете текст в щепотку. Чтобы вставить его, переместите курсор в необходимое место и разведите три пальца.
2. Как отменить и повторить ввод текста на iPhone и iPad
Проведите тремя пальцами справа налево, чтобы отменить последний ввод текста. Чтобы повторить его, проведите тремя пальцами слева направо.
3. Как активировать панель для редактирования текста на iPhone и iPad
Вы также можете активировать специальную панель для редактирования текста со всеми необходимыми инструментами. Для этого нажмите на экран тремя пальцами и задержите их, пока она не появится.
На панели есть кнопки для отмены и повтора ввода текста, для копирования, перемещения и вставки текста.
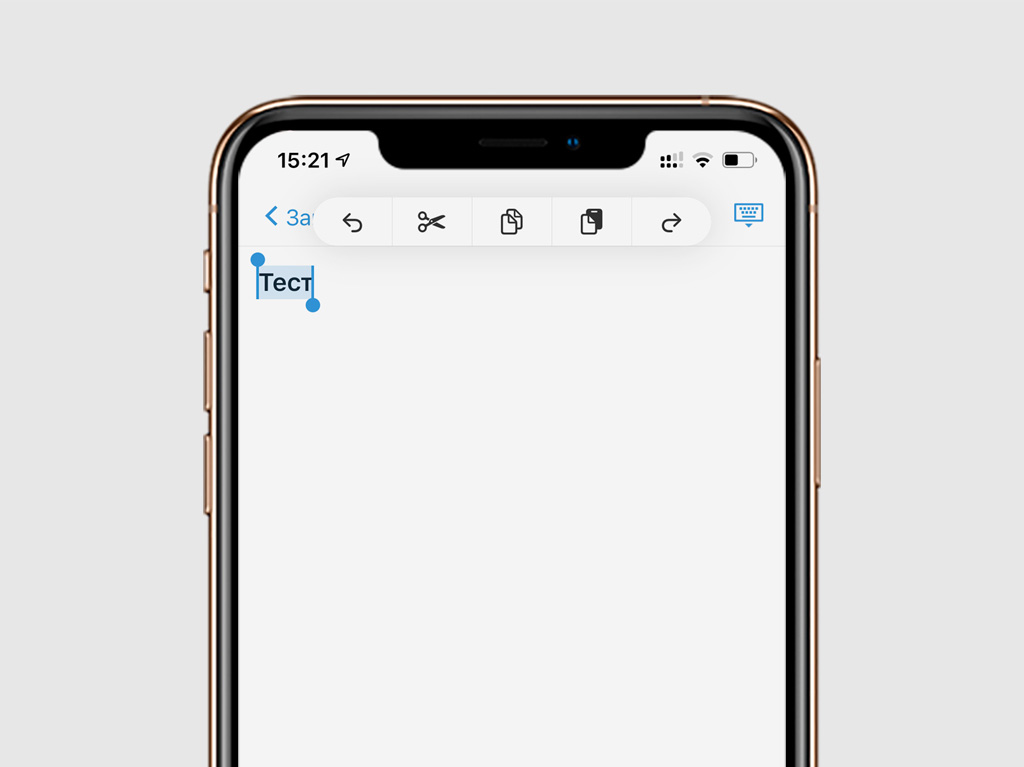
4. Как просто переместить курсор по тексту на iPhone и iPad
Чтобы переместить курсор по тексту, задержите на нем палец, перенесите в необходимое место и отпустите.
5. Как быстро выделить блок текста на iPhone и iPad
В iOS 13 для этого нужно дважды нажать на слово, чтобы выделить его, а затем переместить палец, чтобы продолжить выделение текста.
6. Как перемещаться по меню с помощью полосы прокрутки на iPhone и iPad
После обновления вы сможете быстрее перемещаться по интерфейсу операционной системы, встроенных и сторонних приложений с помощью полосы прокрутки, которая появляется в правой части экрана.
Начните смахивать по интерфейсу. Когда появится полоса прокрутки, зажмите ее до характерного звука, а потом переместите в необходимое место, не отрывая пальца.
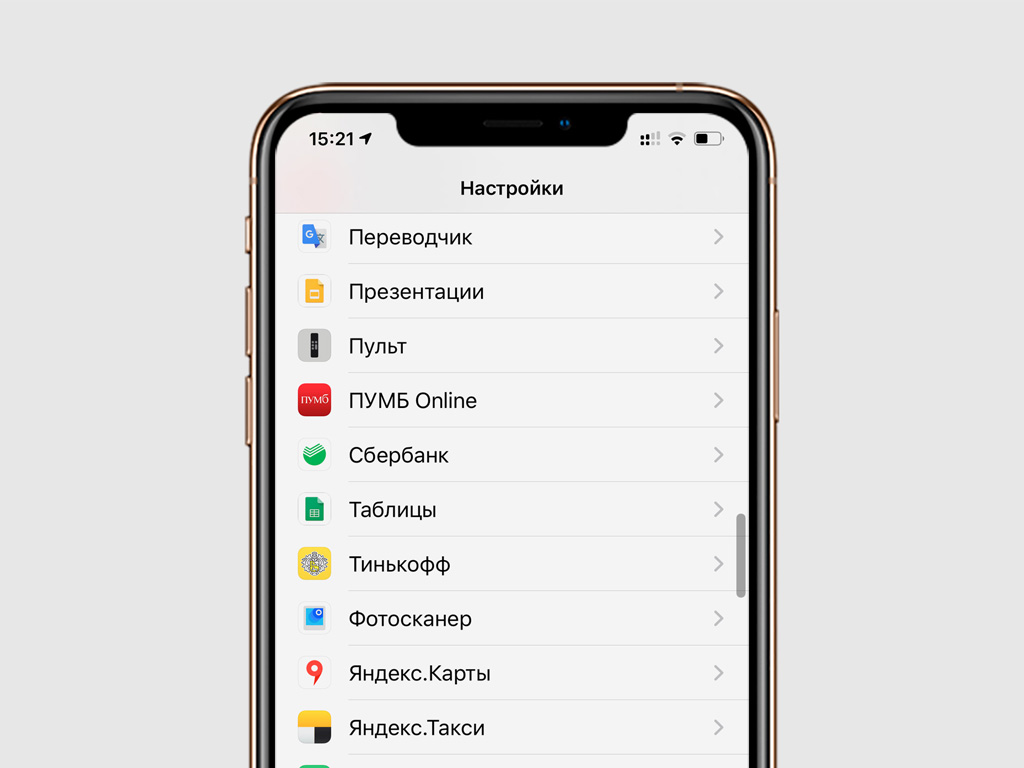
7. Как открыть приложение из уведомления в Slide Over на iPad
Вы можете быстро запустить приложение, уведомление от которого только что получили, в режиме Slide Over. Для этого перетащите всплывающую панель в необходимую сторону экрана: влево или вправо.
8. Как запустить еще один экземпляр приложения в Split View на iPad
Проще всего зажать необходимый элемент приложения и переместить к левой или правой стороне экрана. Например, у вас есть возможность задержать палец на одной из записей в «Заметках», а потом переместить влево или вправо.
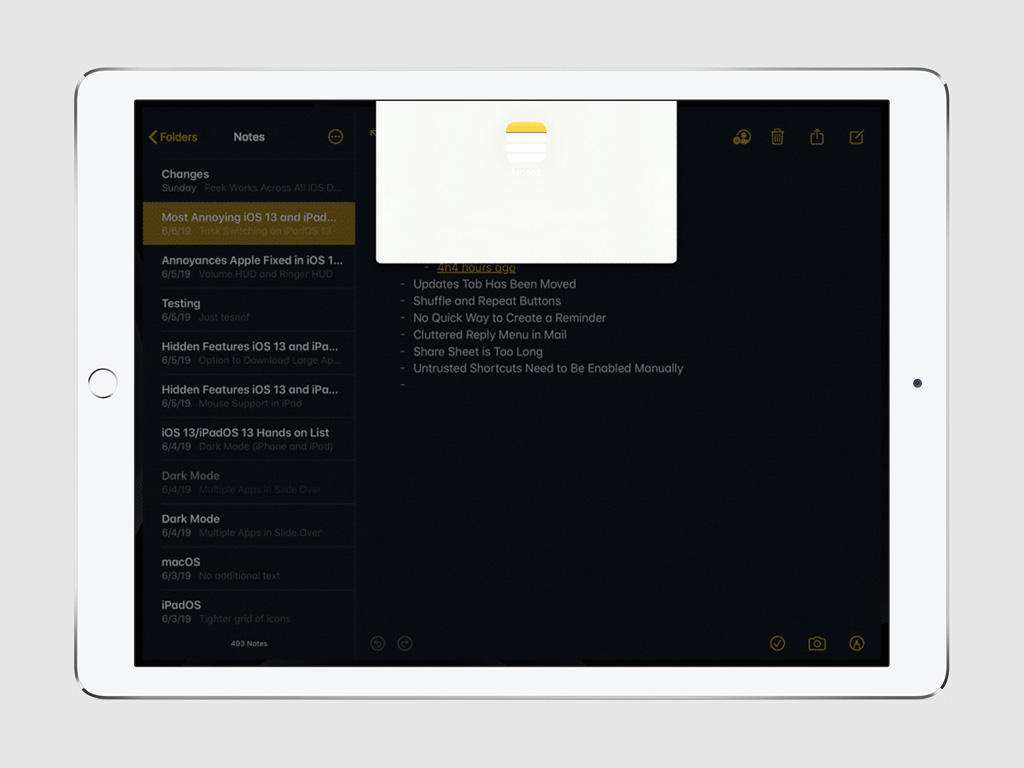
9. Как переключаться между приложениями в Slide Over на iPad
После установки iOS 13 вы сможете активно использовать сразу несколько приложений в режиме Slide Over. После его активации обратите внимание на полосу в нижней части экрана — она работает так же, как на iPhone X и новее.
Вы можете смахивать по ней влево и вправо для переключения между приложениями. Чтобы открыть меню со всем софтом, который запущен в режиме Slide Over, потяните за нее от нижнего края и задержите палец на середине экрана планшета.
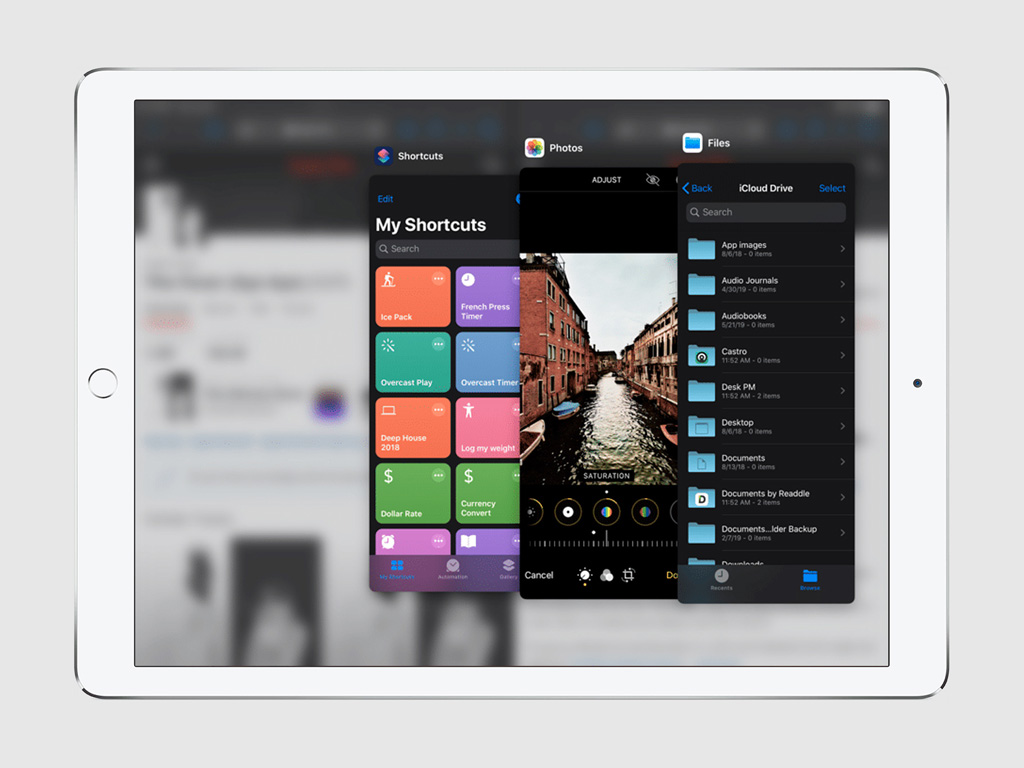
10. Как уменьшить виртуальную клавиатуру на iPad
Сведите два пальца на клавиатуре iPad, чтобы перевести ее в уменьшенный режим — точно такой же, который используется на iPhone.
Вы сможете перемещать ее по экрану и расположить в любом удобном для себя месте. Это удобно для набора одной рукой на ходу.
Чтобы клавиатура приобрела обычный вид, растяните ее двумя пальцами или же, ухватившись за полосу в нижней части клавиатуры, поднесите её к нижней грани экрана по центру и отпустите.
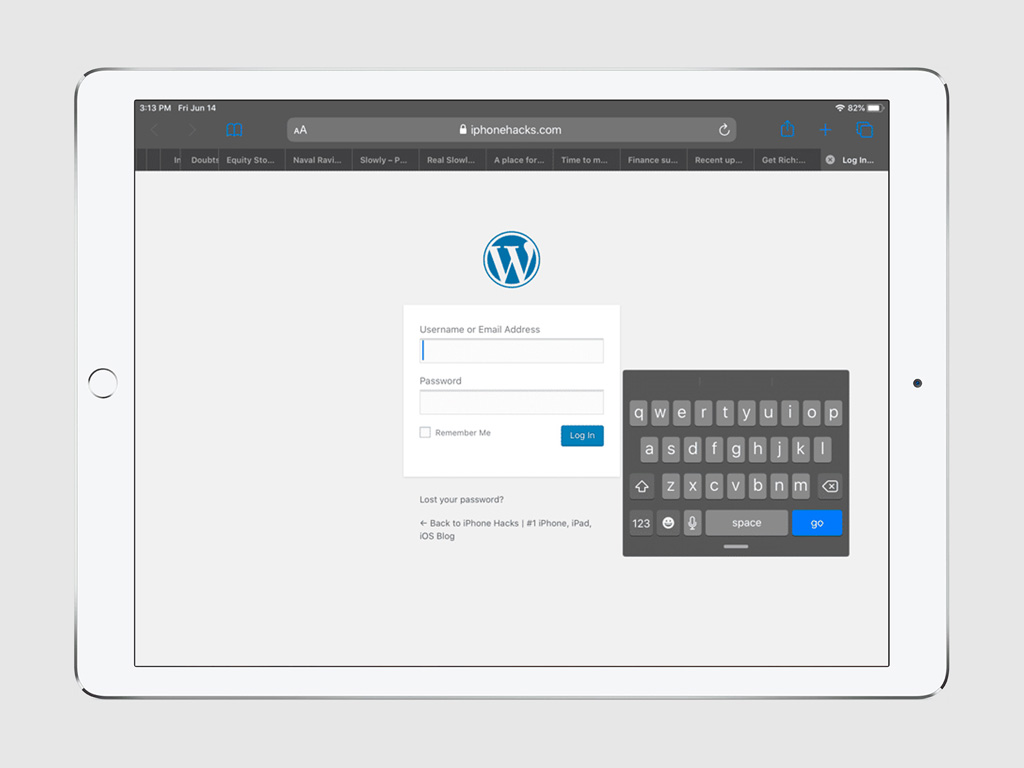
В тему:
