Как изменить браузер по умолчанию
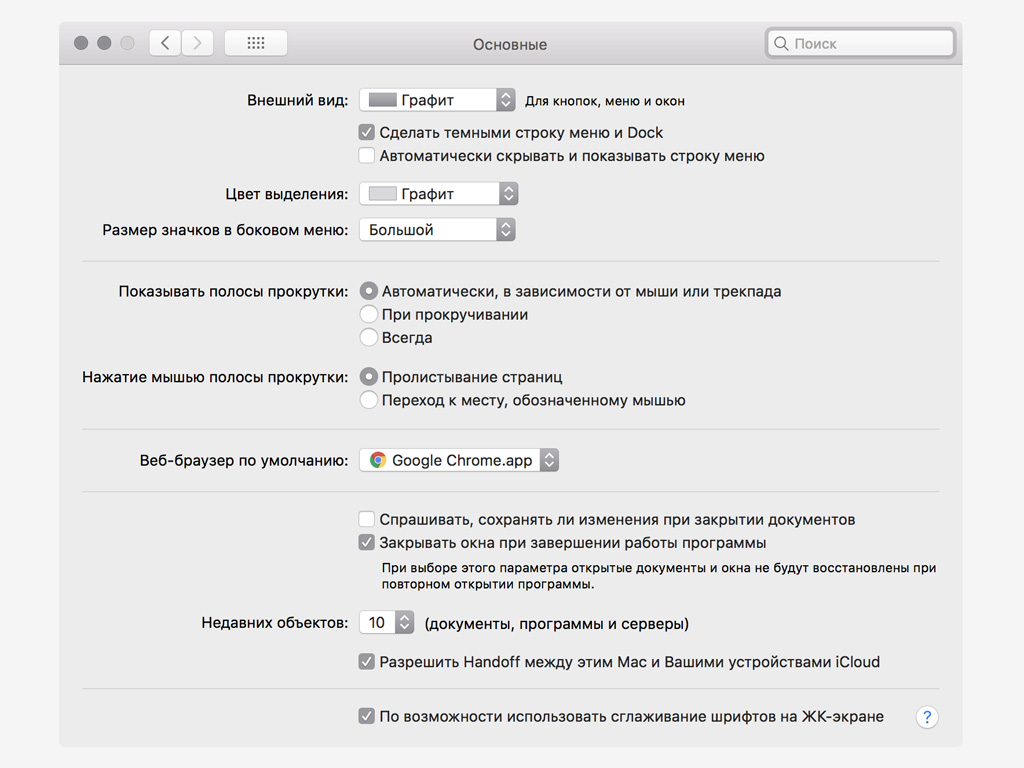
Если вы регулярно используете не Safari, a Opera или Chrome, можете настроить использование этих браузеров по умолчанию.
В этом случае ссылки из сторонних приложений будут открываться именно в той программе, которая кажется вам наиболее удобной.
Шаг 1. Установите сторонний браузер.
Шаг 2. Откройте системное меню macOS и перейдите в «Системные настройки».
Шаг 3. Перейдите в меню «Основные».
Шаг 4. Выберите необходимое приложение в пункте «Веб-браузер по умолчанию».
Обратите внимание: если вы удалите браузер, который использовался вместо стандартного, по умолчанию будет автоматически выбрано приложение Safari.
Как изменить почтовый клиент по умолчанию
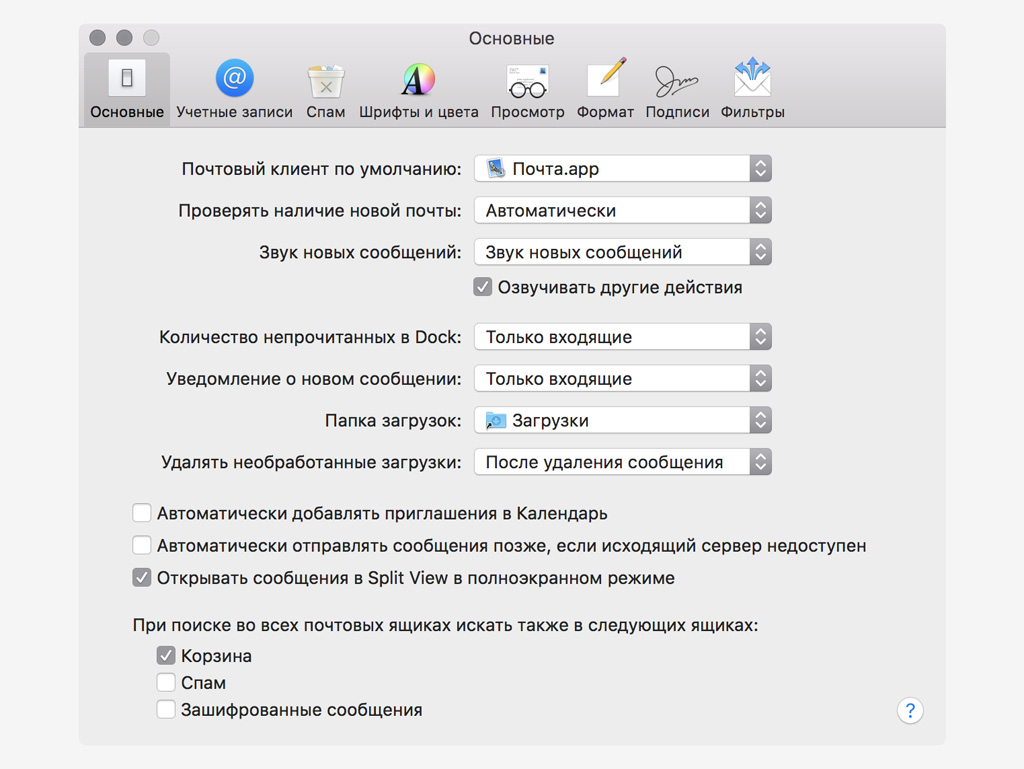
У вас есть возможность использовать не только приложение «Почта», но и альтернативные почтовые клиенты вроде Spark или Airmail.
Ссылки на отправку писем на сайтах и в приложениях для macOS будут переключать вас не на стандартное решение, а на конкретную программу, которую вы считаете более удобной.
Шаг 1. Установите сторонний почтовый клиент.
Шаг 2. Откройте приложение «Почта».
Шаг 3. Перейдите в меню «Почта» > «Настройки».
Шаг 4. Выберите необходимое приложение в пункте «Почтовый клиент по умолчанию».
Обратите внимание: если вы удалите сторонний почтовый клиент, который использовался вместо стандартного, по умолчанию будет автоматически выбрано приложение «Почта».
Как изменить другие приложения по умолчанию
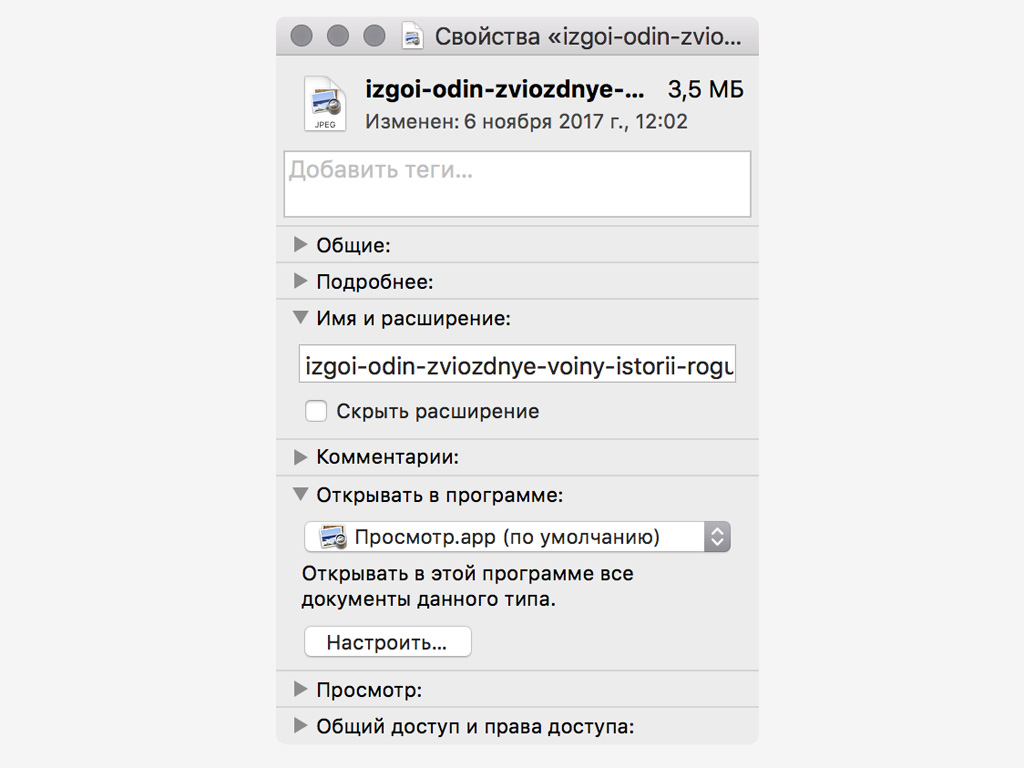
Если вы просматриваете видео в мультимедийном плеере VLC, а не в QuickTime, редактируете документы в Microsoft Word, а не в Pages, можете использовать по умолчанию именно их.
Использование таких приложений можно привязать к конкретным типам данных, и они будут использоваться при стандартном открытии файлов через Finder.
Шаг 1. Установите стороннее приложение, которое хотите использовать для определенного формата файлов.
Шаг 2. Выберите конкретный файл того формата, приложение для открытия которого вы хотите изменить.
Шаг 3. Перейдите в дополнительное меню работы с файлом и выберите «Свойства».
Шаг 4. Выберите необходимое приложение в пункте «Открывать в программе».
Обратите внимание: после удаления стороннего решения, которое использовалось вместо стандартного, по умолчанию будет автоматически выбрано базовое приложение macOS.
