СОВЕТЫ
Время в macOS и Windows на Mac отличается: что делать
26 июня 2020
Если на Mac наряду с macOS вы через Boot Camp также используете Windows, могли сталкиваться с досадным недоразумением: время в первой и второй операционных системах может отличаться. В этой статье мы расскажем, почему это происходит и как разобраться с этой проблемой.
Почему время в macOS и Windows на Mac отличается

После установки Windows на Mac через Boot Camp в качестве второй операционной системы время в ней может отличаться от установленного в macOS на несколько часов в большую или меньшую сторону. Это связано с особенностями подходов, используемых платформами.
Windows считает время, записанное в системном разделе компьютера, локальным, поэтому не корректирует его. В macOS данное значение считается временем по нулевому меридиану, поэтому операционная система корректирует его с учетом используемого часового пояса.
Как разобраться с данной проблемой через macOS
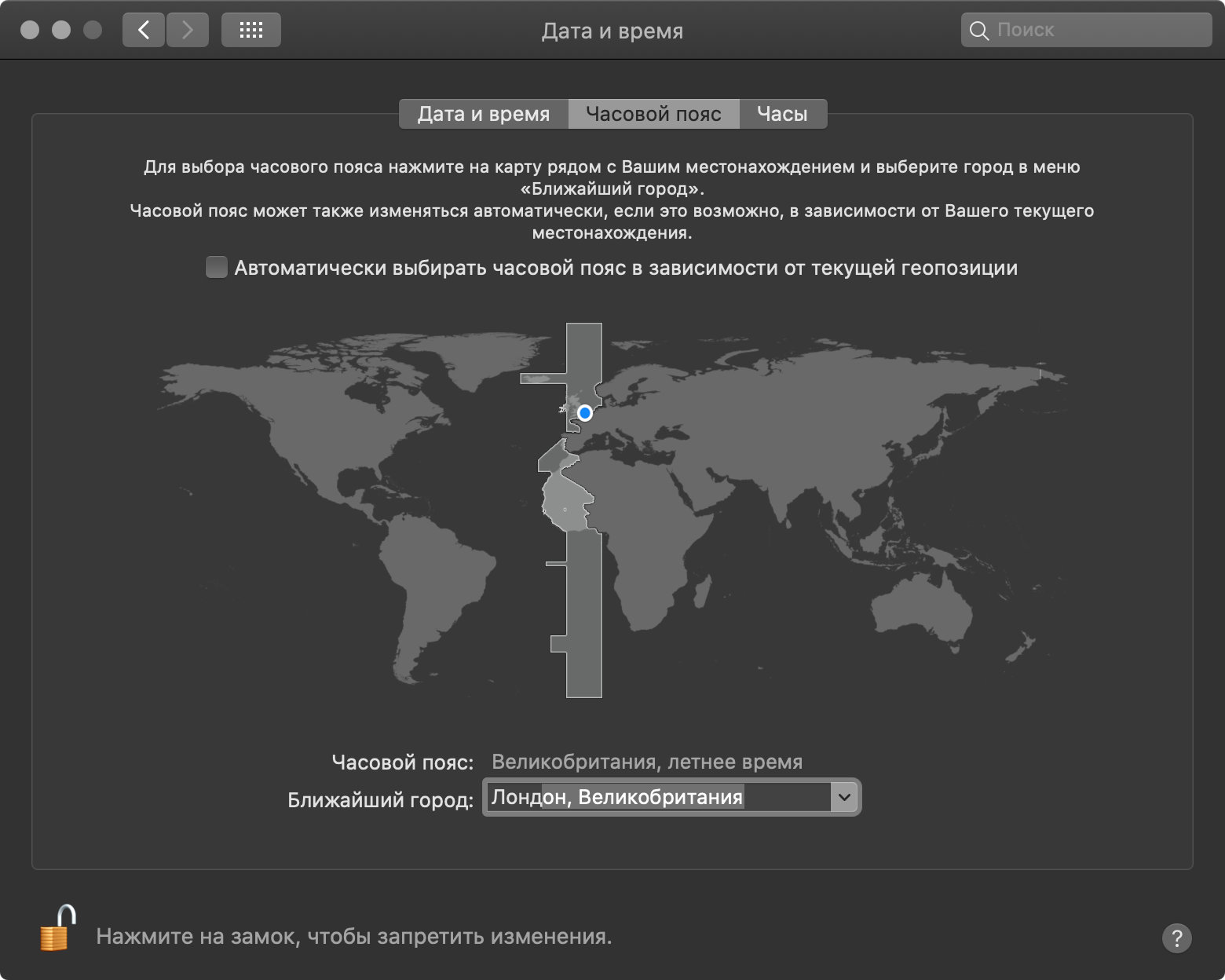
Шаг 1. Разверните системное меню с помощью кнопки с изображением логотипа Apple в левом углу экрана.
Шаг 2. Откройте «Системные настройки».
Шаг 3. Разверните меню «Дата и время».
Шаг 4. Перейдите в раздел «Часовой пояс».
Шаг 5. Переведите в неактивное положение переключатель «Автоматически выбирать часовой пояс в зависимости от текущей геопозиции».
Шаг 6. Выберите вариант «Лондон, Великобритания» в пункте «Ближайший город».
Шаг 7. Перейдите в раздел «Дата и время».
Шаг 8. Переведите в неактивное положение переключатель «Получать дату и время с сервера» и установите текущее время.
Это — не самый лучший способ решения проблемы, так как после указания таких настроек вы лишитесь синхронизации времени через интернет и можете спровоцировать проблемы в синхронизации данных между устройствами, привязанными к одной и той же учетной записи Apple ID.
Как разобраться с данной проблемой через Windows
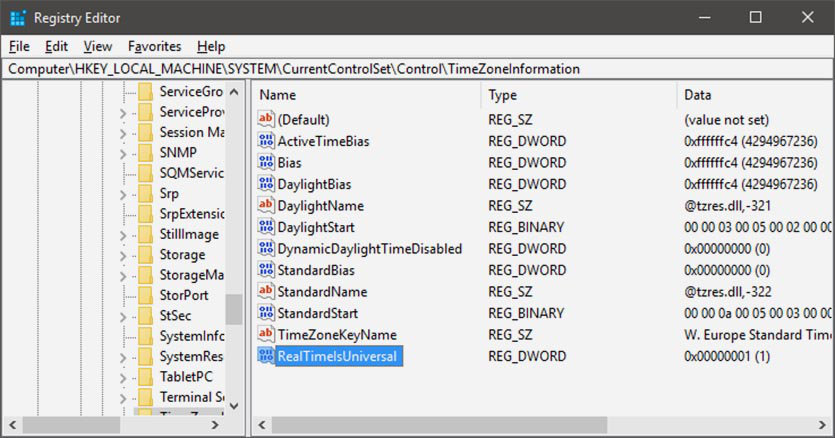
Шаг 1. Откройте меню «Пуск».
Шаг 2. Запустите функцию «Выполнить».
Шаг 3. Воспользуйтесь командой regedit.
Шаг 4. Найдите данный раздел реестра:
\HKEY_LOCAL_MACHINE\SYSTEM\CurrentControlSet\Control\TimeZoneInformation
Шаг 5. Создайте параметр DWORD с именем RealTimeIsUniversal и значением «1».
Шаг 6. Перезагрузите Windows.
У данного способа решения описанной выше проблемы нет негативных последствий. Вы не лишитесь синхронизации времени через интернет и не спровоцируете проблемы в синхронизации данных между устройствами, привязанными к одной и той же учетной записи Apple ID.
