СОВЕТЫ
5 полезных фишек из «Фото» на iPhone, которые нужно знать
14 марта 2020
Немногие знают, что в приложении «Фото» не только на iPhone, но и на iPad можно использовать основанную на искусственном интеллекте поисковую систему. Она распознает объекты на изображениях и дает возможность искать снимки по ключевым словам. В этой статье про эту и другие фишки программы.
1. Некоторые снимки из приложения «Фото» можно быстро скрыть
В стандартной галерее с фотографиями на iPhone и iPad есть возможность скрыть как каждый отдельный снимок, так и несколько изображений. Они не будут отображаться в общей ленте «Недавнее» и отдельных альбомах, но останутся на устройстве. Их получится найти через папку «Скрытые».
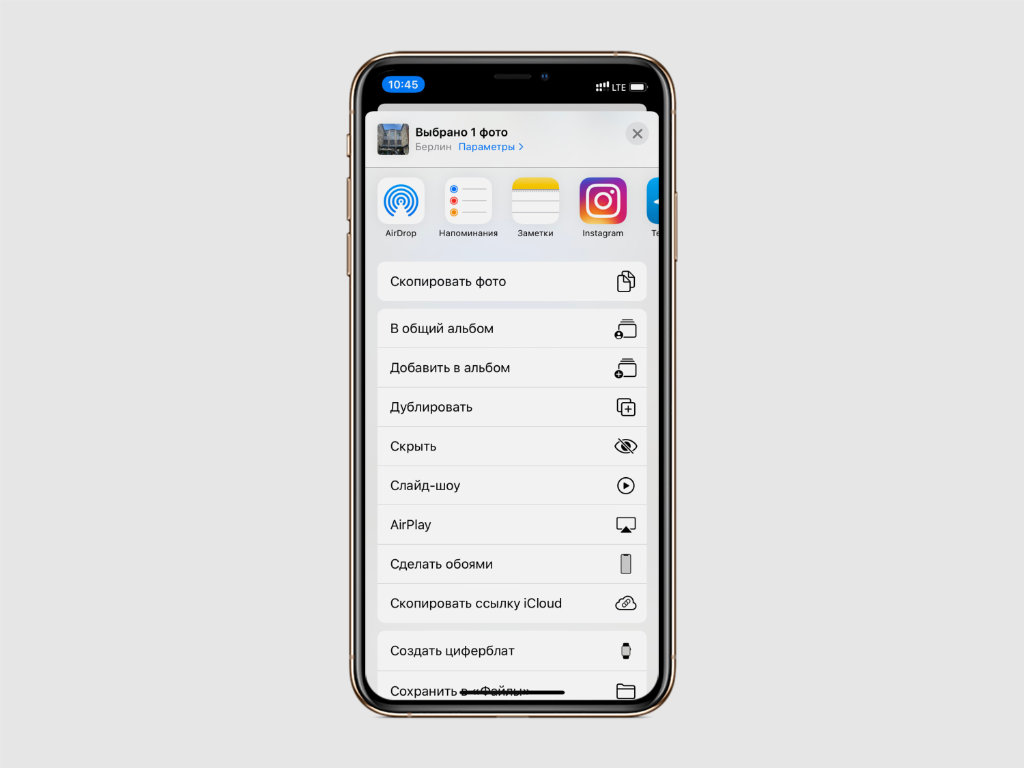
Шаг 1. Откройте «Фото».
Шаг 2. Найдите снимок, который необходимо скрыть, или выберите несколько.
Шаг 3. Перейдите в меню дополнительных действий.
Шаг 4. Воспользуйтесь возможностью «Скрыть».
Некоторые снимки должны быть скрыты постоянно, а другие найдут свое место в соответствующей папке приложения «Фото» только лишь на время. Когда какие-то из них нужно будет снова перенести в общую ленту и альбомы, нужно выделить их, перейти в меню дополнительных действий и выбрать возможность «Показать».
2. Вы можете увидеть, где была сделана конкретная фотография
В стандартной галерее iPhone и iPad есть возможность показывать конкретную локацию, в которой был сделан определенный снимок. Благодаря этой фишке вы можете сделать фото вывески интересного кафе в путешествии, чтобы найти его в будущем по метке на карте.
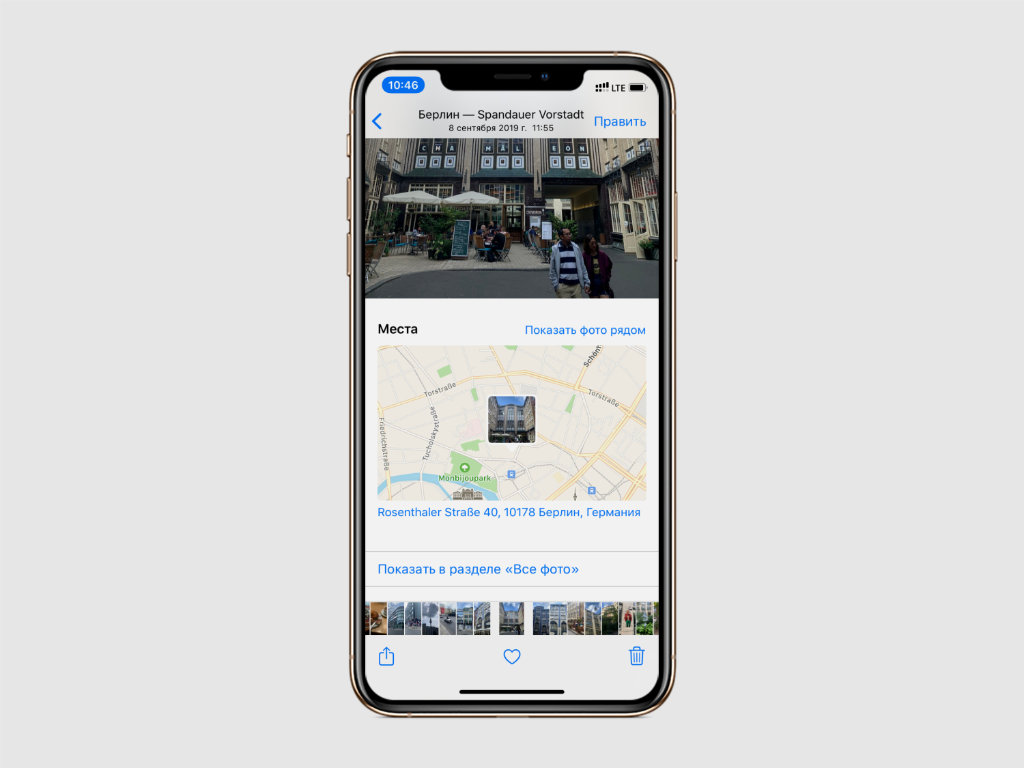
Шаг 1. Откройте «Фото».
Шаг 2. Выберите конкретный снимок, местоположение которого нужно узнать.
Шаг 3. Смахните снизу вверх, чтобы открыть меню дополнительной информации.
Шаг 4. Нажмите на миниатюру карты в разделе меню «Места», чтобы показать геолокацию фото в приложении «Карты».
Важно понимать, для того, чтобы у ваших снимков была метка местоположения, «Камера» должна иметь доступ к геолокации. Проверить это можно в меню «Настройки» > «Конфиденциальность» > «Службы геолокации» > «Камера». Здесь нужно выбрать пункт «При использовании приложения».
3. В приложении «Фото» есть система поиска по ключевым словам
Стандартная галерея iPhone и iPad умеет распознавать объекты на снимках. Когда вы фотографируете что-либо или загружаете картинки в приложение «Фото», оно тут же индексирует изображения и дает возможность проводить поиск по ним, используя ключевые слова.
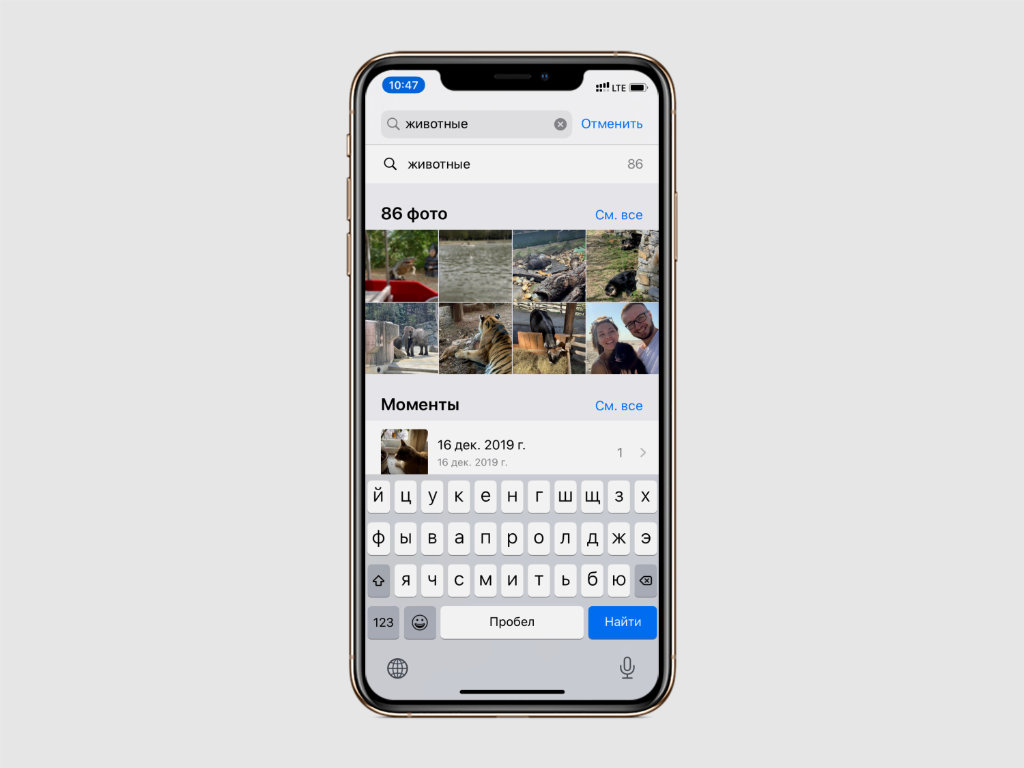
Шаг 1. Откройте «Фото».
Шаг 2. Перейдите в раздел приложения «Поиск».
Шаг 3. Введите название объекта, имя человека, местоположение.
Шаг 4. Выберите необходимое изображение из поисковой выдачи.
Примеры названий объектов для поисковых запросов: «Животные», «Замки», «Снег», «Пляжи», «Концерты», «Еда», «Самолеты». Последние слова, которые вы использовали в попытках найти конкретный снимок, будут сохранены в разделе меню «Поиск» под названием «Недавние поиски».
4. Несколько снимков Live Photo получится склеить в одно видео
Функция Live Photo записывает на видео 1,5 секунды до и после того, как вы нажали кнопку спуска в режиме «Фото». В итоге получается не просто статичный снимок, а динамичная история длительностью 3 секунды. Немногие знают, что снимки, сделанные в режиме Live Photo, можно объединить в одно видео.
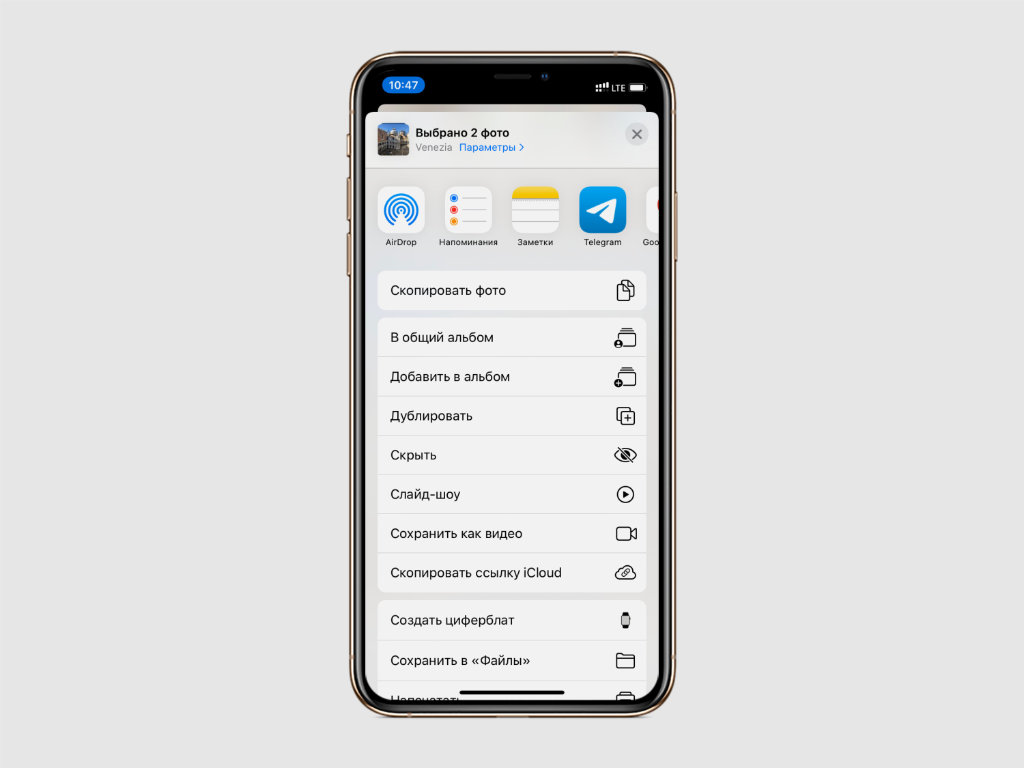
Шаг 1. Откройте «Фото».
Шаг 2. Выберите вариант «Фото Live Photos» в разделе меню «Типы медиафайлов».
Шаг 3. Нажмите на кнопку «Выбрать» и отметьте несколько снимков.
Шаг 4. Перейдите в меню дополнительных действий и выберите возможность «Сохранить как видео».
Чтобы активировать функцию Live Photo, нажмите на соответствующую кнопку в правом верхнем углу интерфейса приложения «Камера». Чтобы она оставалась активна, переведите в активное положение переключатель Live Photo в меню «Настройки» > «Камера» > «Сохранение настроек».
5. В «Фото» можно использовать сочетания физической клавиатуры
После установки iOS 13.4 в стандартной галерее iPhone и iPad появилась поддержка сочетаний, которые можно использовать вместе с физической клавиатурой. Чтобы просмотреть их все на iPad, нужно зажать на пару секунд кнопку Command(⌘). На iPhone их придется просто запомнить.
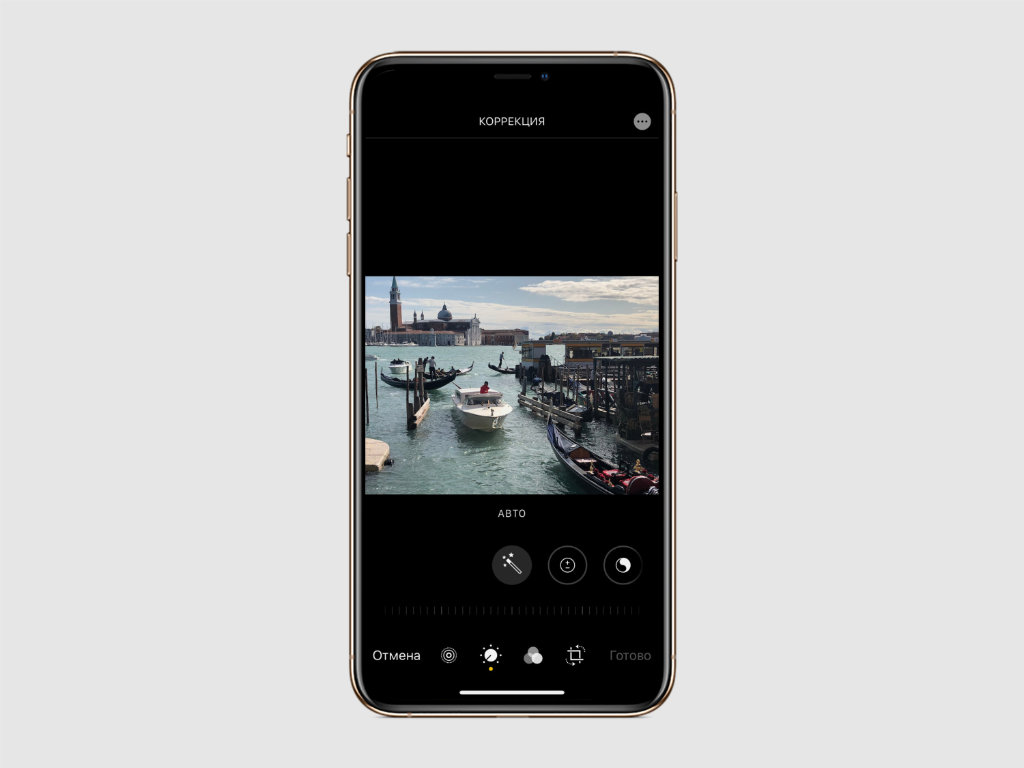
Command(⌘) + «S» — открыть меню дополнительных действий;
Command(⌘) + «E» — открыть меню редактирования снимка;
Command(⌘) + «L» — скрыть фотографию или набор снимков;
Command(⌘) + «D» — создать дубликат текущего фото.
В приложении «Фото» физическую клавиатуру также удобно использовать для поиска необходимых снимков, о котором мы говорили выше. А с помощью стрелок отдельной беспроводной физической клавиатуры удобно демонстрировать фотографии кому-либо, у кого в руках ваш iPhone или iPad.
